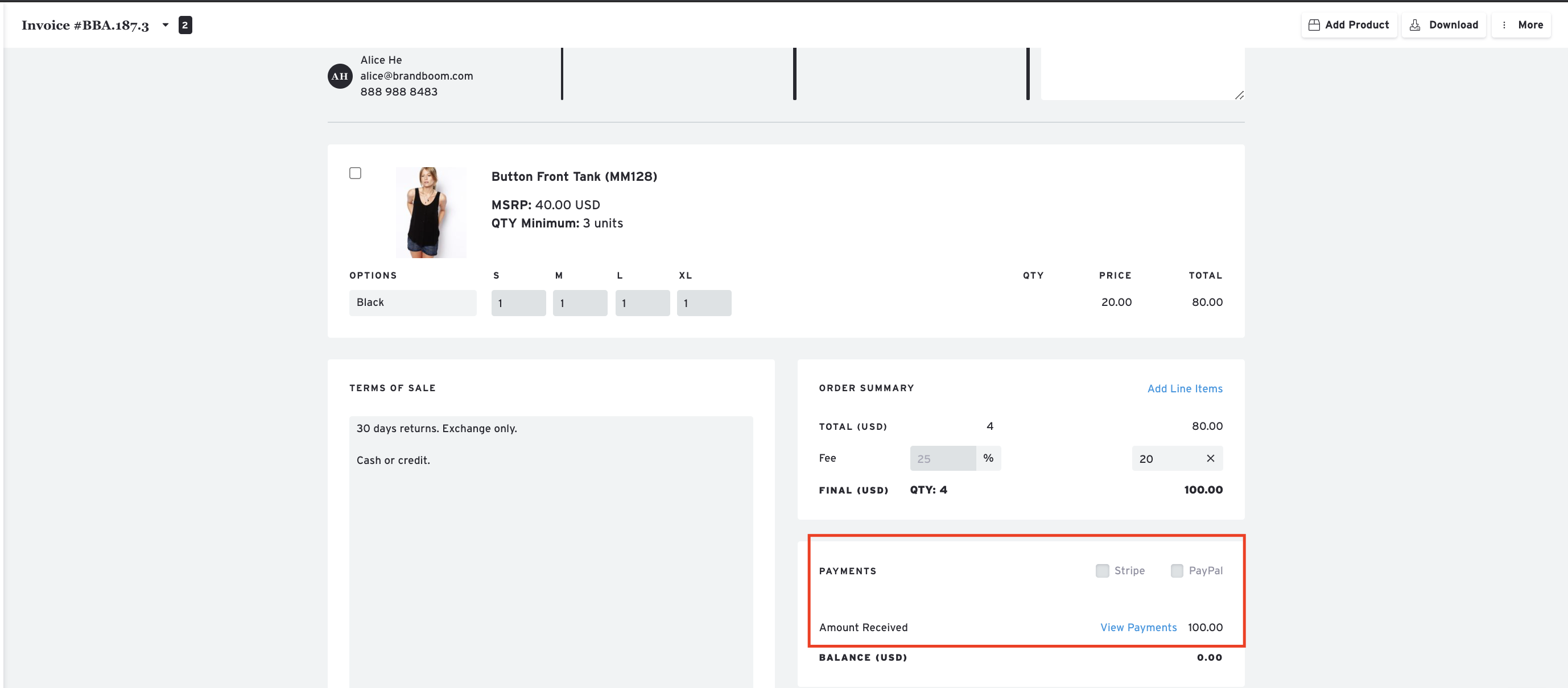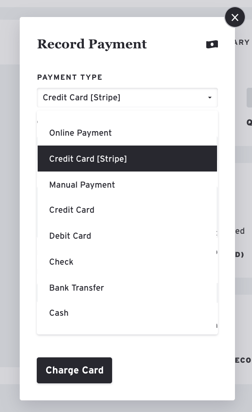Add a Payment to an Invoice as Seller
First, you can add a new payment method by going into your showroom settings > order > shipping & payment > custom payment terms. Here, you can add and create your own customized payment term. Take note that buyers can see and choose these payment terms but you (as a seller) can change/update it.
To add a payment to an invoice, you have 2 options:
- Processing a credit card and logging the payment automatically
- Logging a payment manually
Process Credit Card payment (with Stripe) and log payment
As a Seller, you are able to manually enter your Buyer's credit card information and charge a specific amount using Stripe.
NOTE: Make sure that you are integrated with Stripe Standard to use this payment method. Also, since Paypal requires the Buyer to log in and authorize a payment, it cannot be processed on the Seller side.
Here's How:
- Open the Invoice
- Check the box for Stripe
- Click the "Add Payment" button at the bottom of the form, under the balance
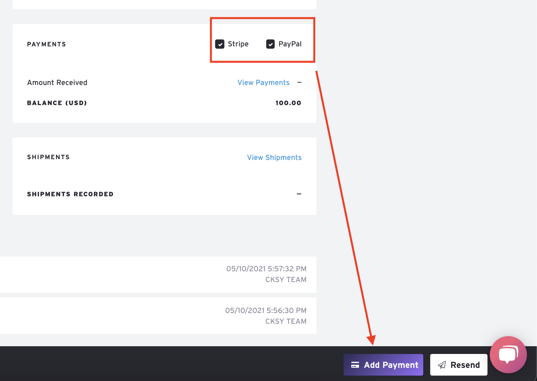
The "Record a Payment" panel will pop up and allow you to enter the credit card info. Confirm that the Payment Type says "Credit Card (Stripe)" and click in the field for Credit Card.
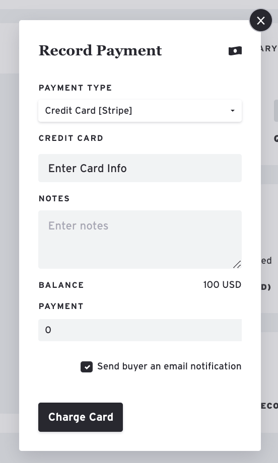
Then enter a payment amount in the last field and click the "Charge Card" button.
Log Payment Manually
Follow the steps above to "Add Payment," but instead of selecting Stripe, simply use any other Payment Type.
Add Payment Without Notifying Buyer
This option is only available if you have already sent the Invoice to your Buyer.
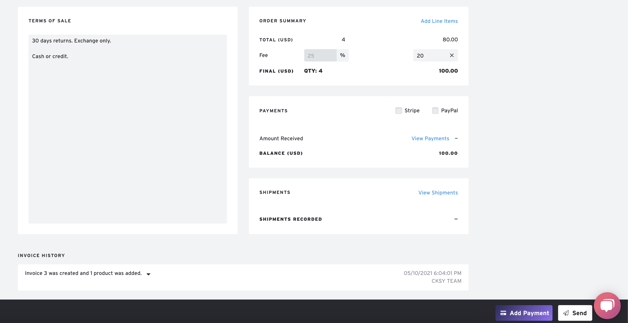
Click "Send" on the invoice to make sure the Buyer is aware of the Invoice.
Then, when adding a Payment, you will see a checkbox which allows you to choose whether or not to notify the Buyer.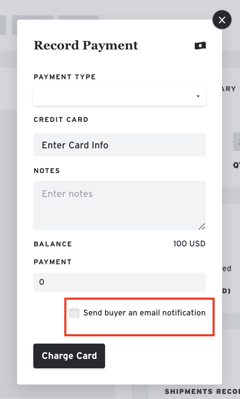
View Payments on an Invoice
Click "View Payments" to view a history of payments made towards the invoice.