Auto Match Images to a Product
Using the Auto Match feature helps you streamline the image adding process by attempting to match up an image's file name with an existing product's STYLE ID and OPTION CODE so you don't have to add images one by one when creating Products in bulk. Here's how to use the Auto Match feature:
Add Products to Brandboom
This article assumes that you have already created multiple products in your Products page without images, either Manually or by Importing Products through Excel.
To learn more about creating Products in Brandboom, see this article.
Prepare your Image File Names
Since the Auto Match feature attempts to match the image's file name with an existing product's STYLE ID and OPTION CODE, we suggest naming your images accordingly for accurate matches.
For example:
Style ID: "Handbag"
Option Code: "Green"
Recommended image name: "Handbag-Green.jpg"
If you want to match multiple images with a single product, simply add a number at the end of the image's file name and the system will recognize it as an additional match.
Additional images should be named Handbag-Green1.jpg, Handbag-Green2.jpg, Handbag-Green3.jpg and so on.
Once you've prepared your products and uploaded your images, you are ready to start matching!
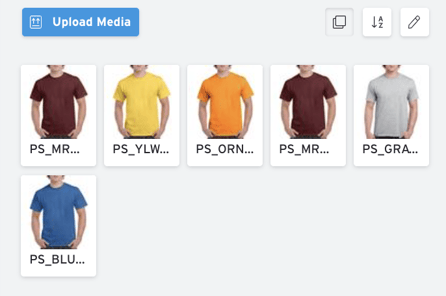
Start Matching!
1) Make sure you are in List View. Click the 'List View' icon in the top right hand corner.
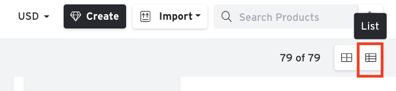
2) Click the image space where "add image" appears, to bring up the Media Bin. The Media Bin will appear on the right.
3) Click the Auto Match "wand" icon to begin the Auto Match process
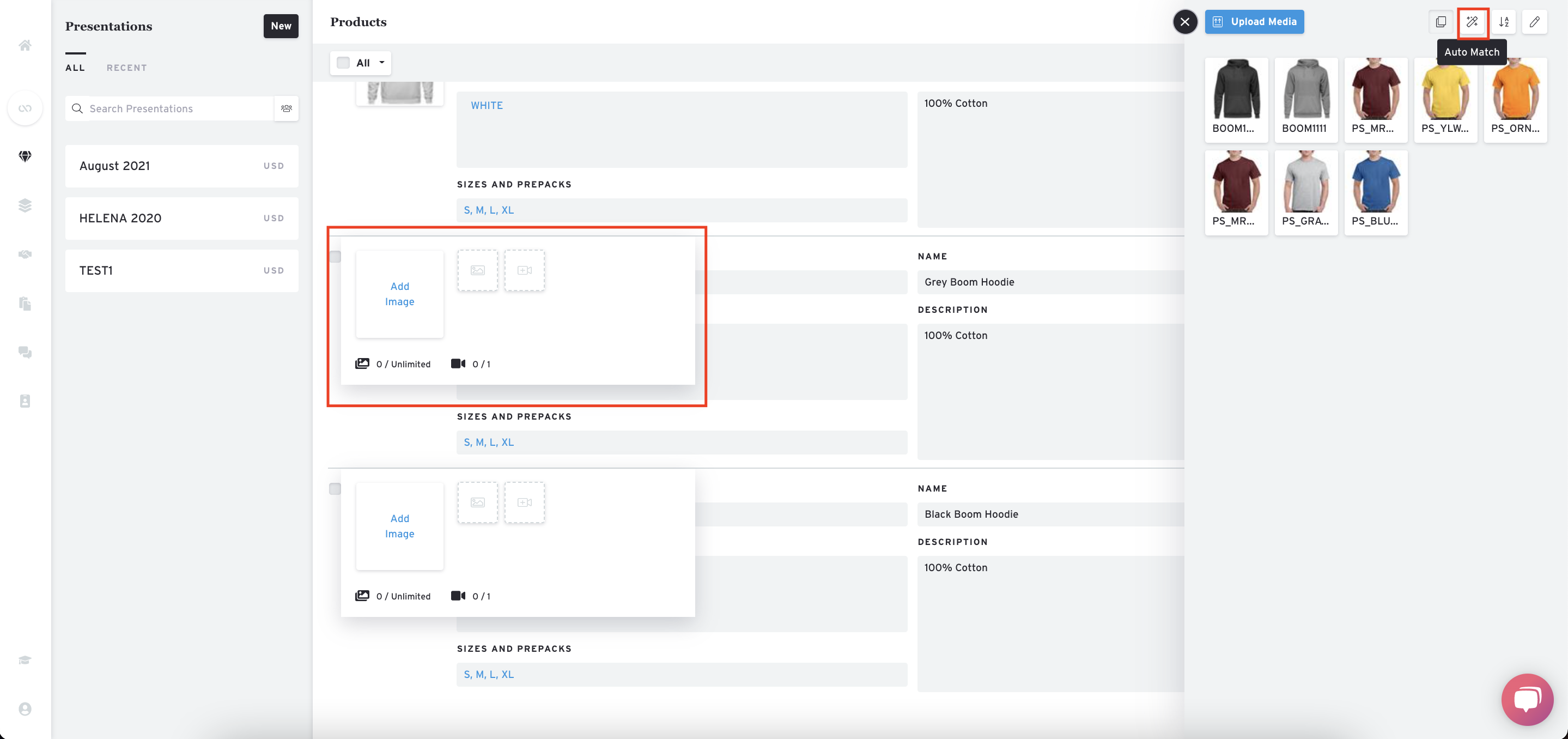
4) Take note of the Auto Match disclaimer and click 'Auto Match' to proceed.
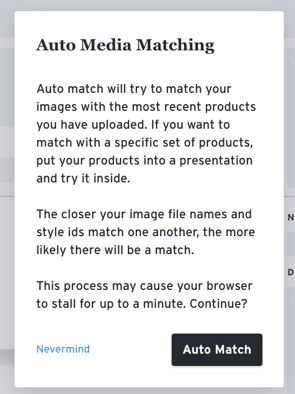
5) Once Auto Match completes, you will be prompted to verify the accuracy of the auto-matched images before saving.
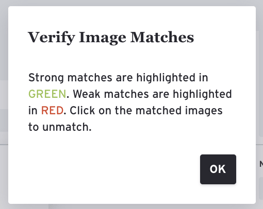
6) Check to see if the images are matched properly.
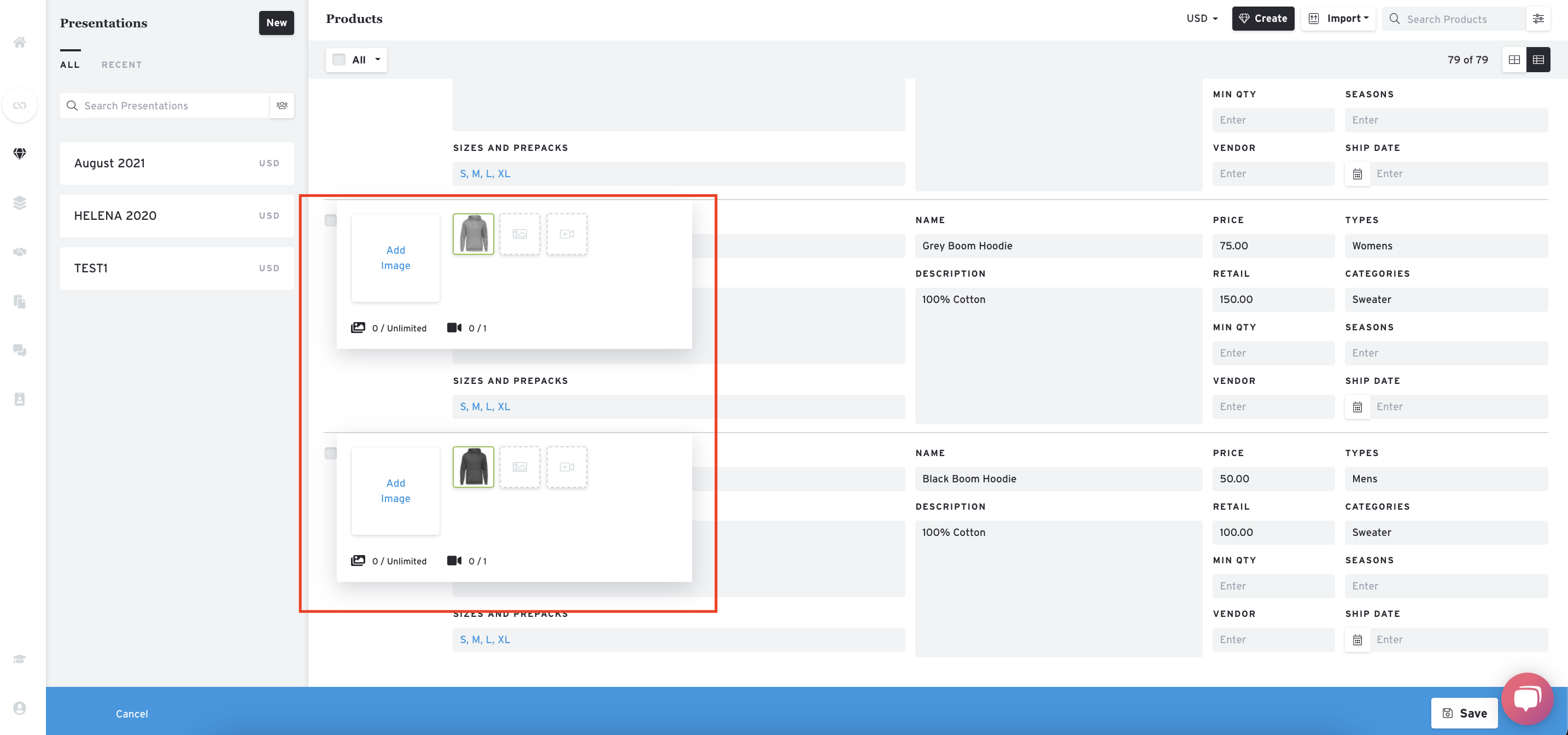
7) If you are satisfied with the matches, click the 'Save' icon at the bottom to save the matches.
If you are not satisfied with the matches, click the thumbnails of the incorrect images and they will be sent back to the Media Bin.
To exit and cancel all of the suggested matches. click 'Cancel' on the bottom left of the page.