Customers Overview
Click on the home page to access the visitor's page.
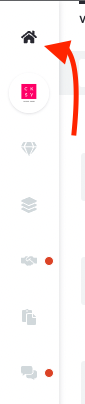
How it works
Your visitor's page works like a personal address book and allows you to manually save buyer information for easy retrieval and for associating with Orders. It will also allow you to see all the buyers that have visited your page and be able to save that buyer for future reference.
When Orders are associated with your saved Customers, you can filter your Orders more reliably and get basic stats about Customer activity. Without this, your Orders will not be linked in any way, even if they share the same contact information.
Note: The Customers List cannot be used as a mailing list since Brandboom does not support email sending. It also does not save information from Orders automatically.
Visitor's Page Basics
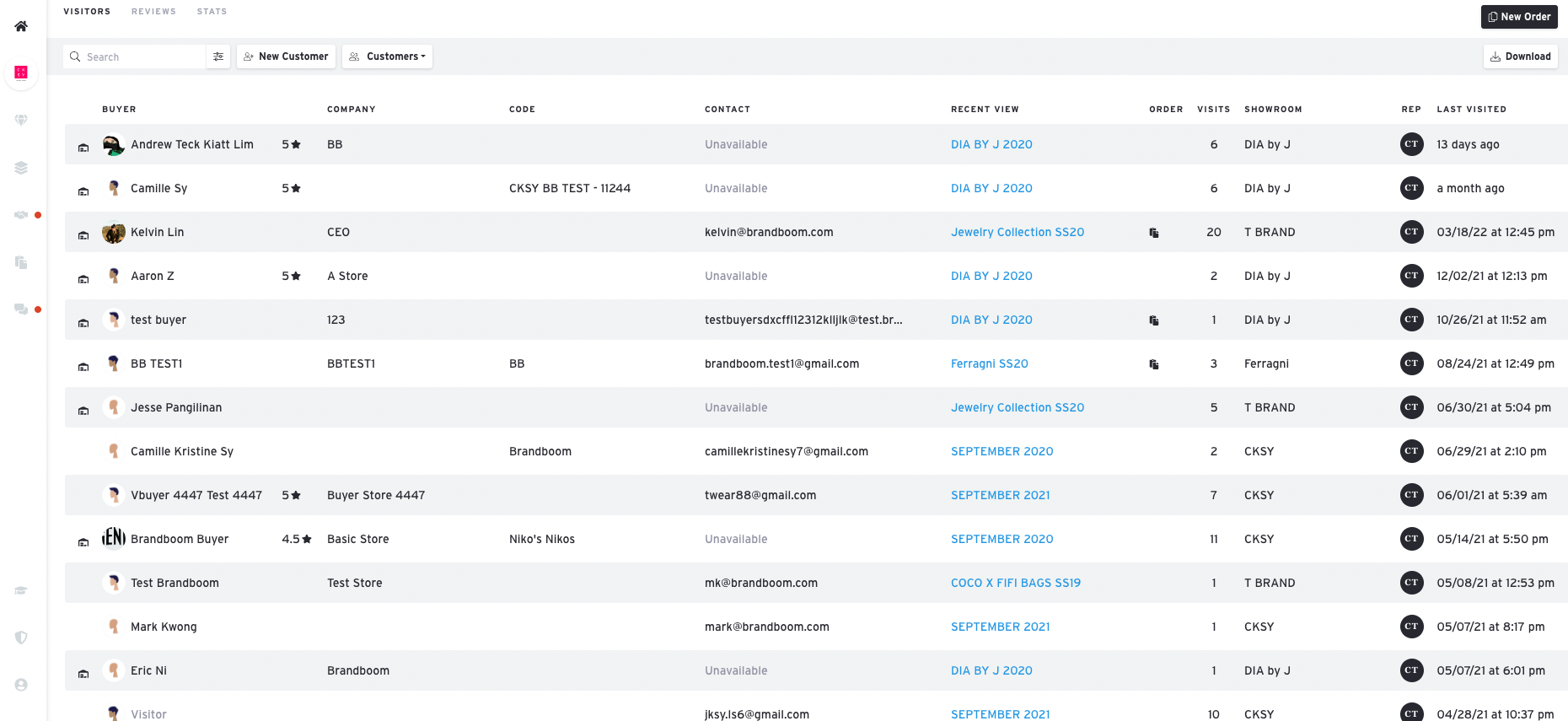
Click on any buyer and you will see their profile on Brandboom. You'll also be able to see the conversations with the buyer, including chat messages and presentation viewing history.
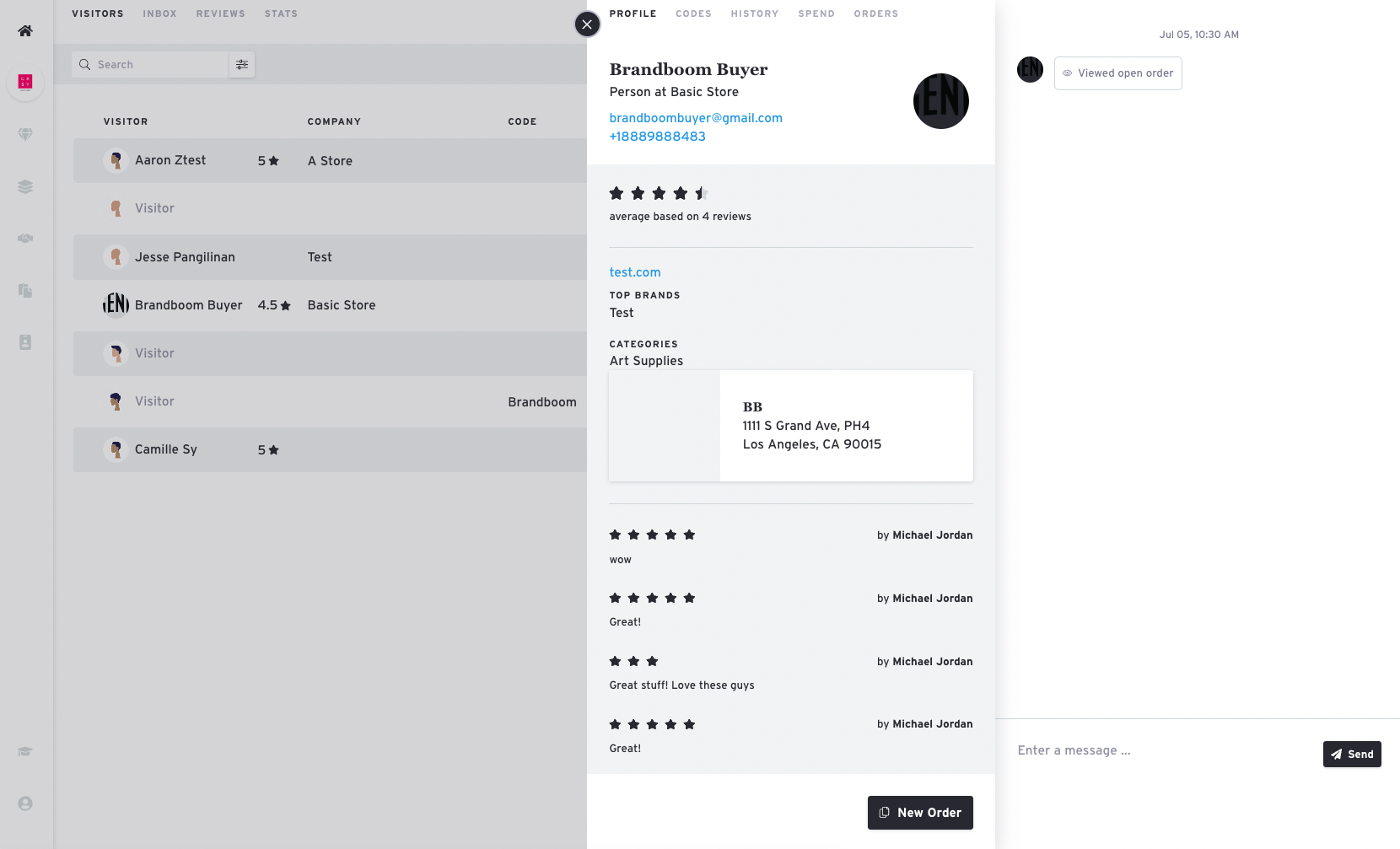
Customer Code
To edit customer information, go to "codes" tab under the customer profile and click on the "pencil" button.
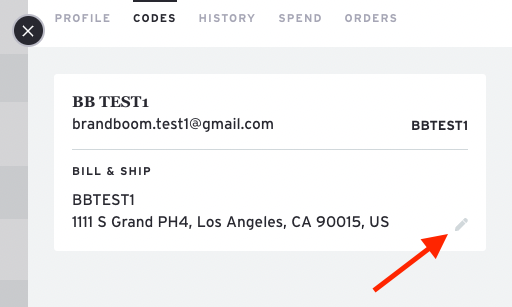
Each Customer is identified by its Customer Code
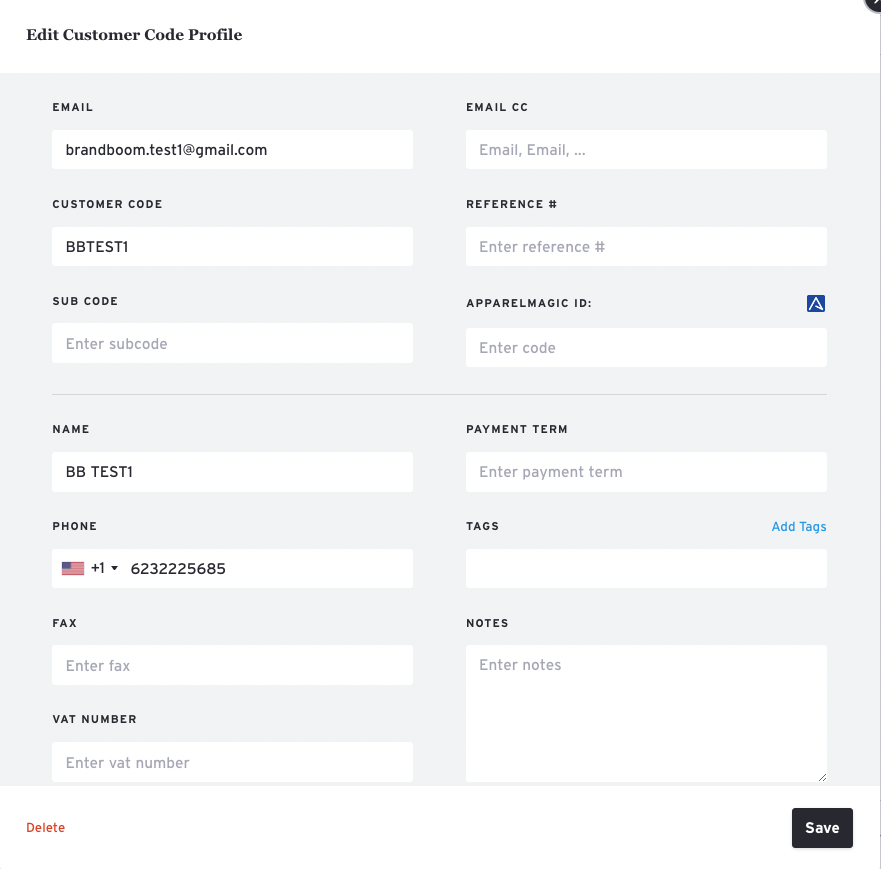
Sub-Code (multiple Customer Cards)
If a Customer requires multiple entries, you can create a separate Customer Card for each set of contact information you'd like to associate with the same Customer.
Here are some common uses for additional Cards:
- Billing Address vs. Shipping Address(es)
- Multiple Shipping Addresses or Retail Locations
- Different Buyer Reps from the same Company
They can all share the same Customer Code but have different Sub-Codes (e.g. "001", "LA", "Dallas") to differentiate them.
See Add or Edit Addresses to an Existing Customer for more info.
Create a Customer
Customers can be created in 3 ways:
- Create a Customer manually on the Customers Page
- Create a Customer by importing into Customers Page
- Create a Customer from an Order
Associate Orders with Customers
A Customer must be manually applied/tagged to an Order to associate the Order with the Customer. Even if the Buyer information (Name, Email, Address) listed on the Order matches a Customer you have saved, it will not be selected automatically.
See Associate an Order with a Customer for more info.