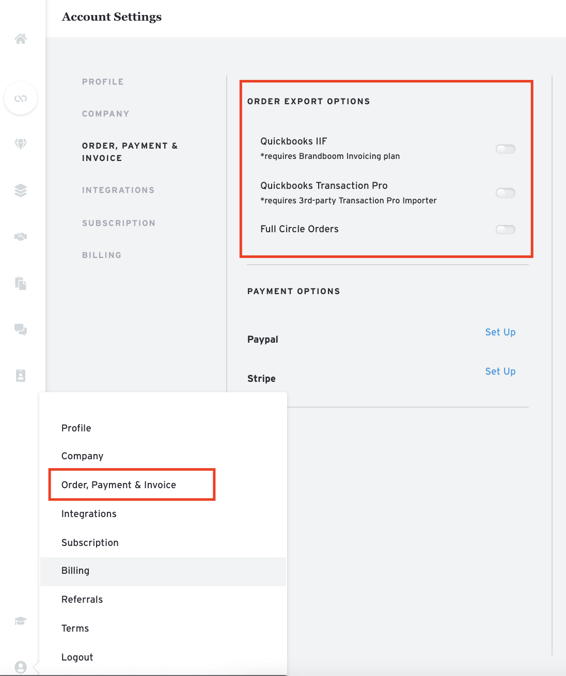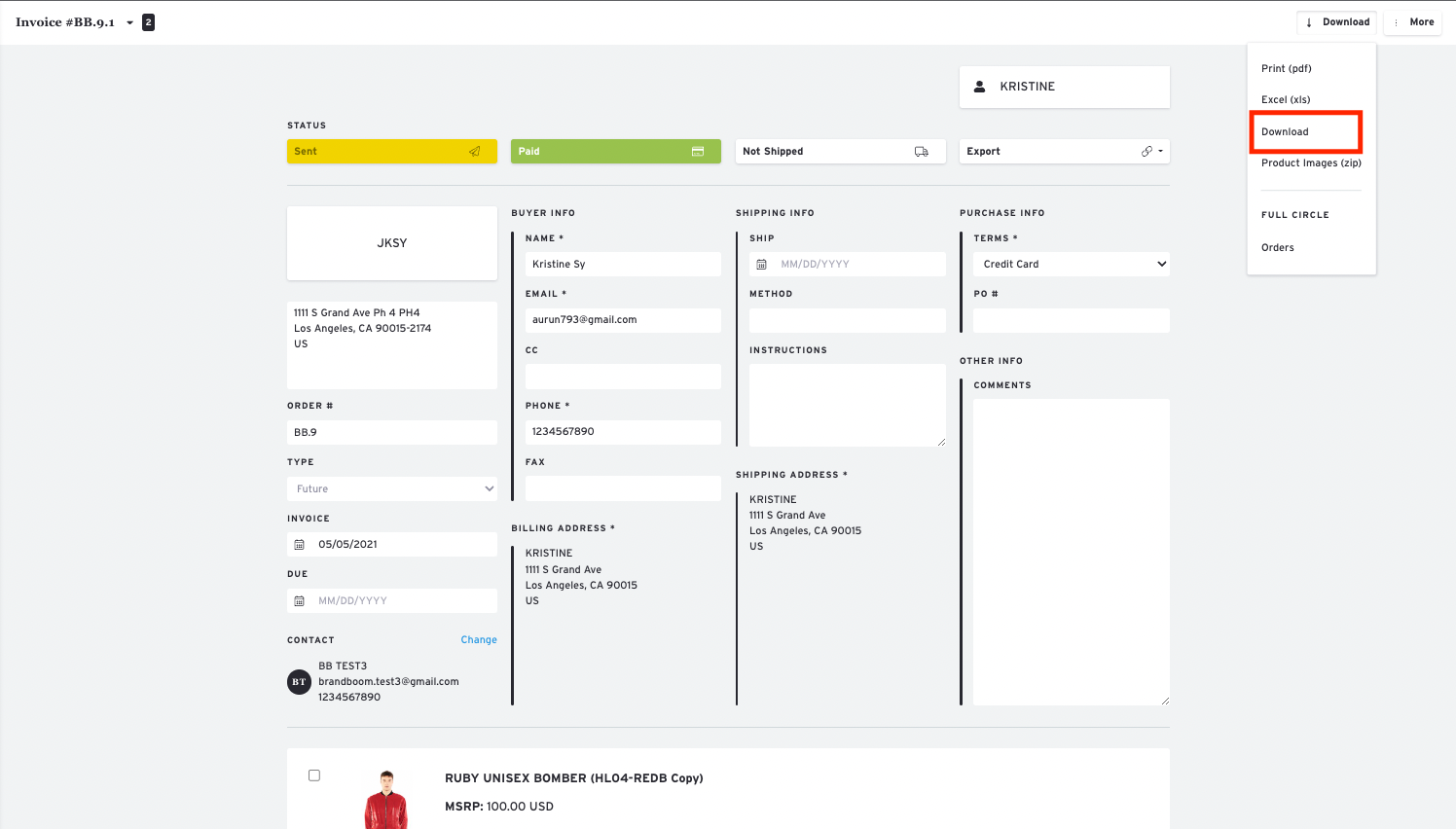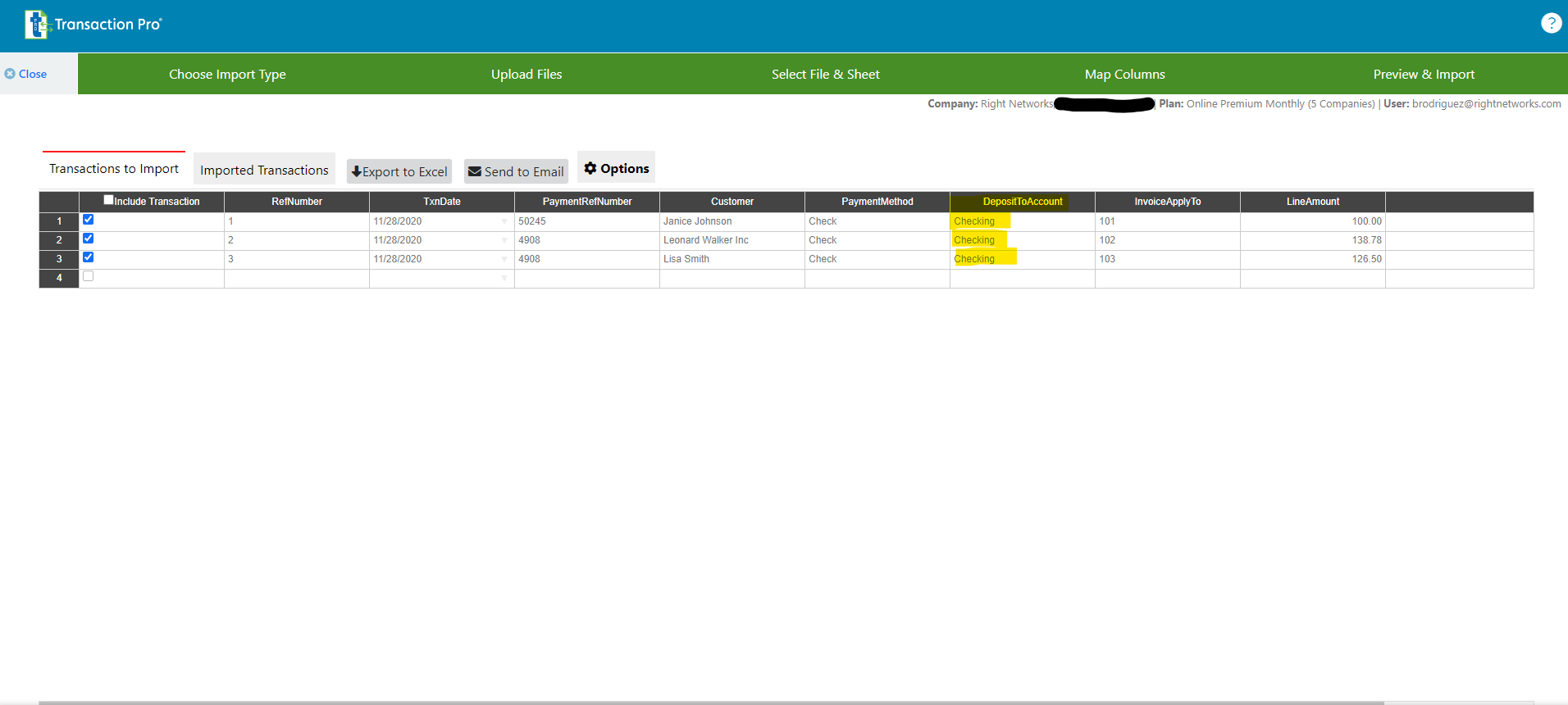Export Orders/Invoices to QuickBooks
How Do I Export my Orders/Invoices into QuickBooks?
First enable the appropriate Quickbooks format option by checking the box in your Settings page.
Types of QuickBooks
QuickBooks Desktop (QBD)
- This is the desktop version that you install on your computer. It's the older version of QuickBooks. Most legacy systems will only integrate with this type.
- These export files have the Intuit file extension of .iif
- You must have the paid subscription to use this option.
- To export Brandboom invoices, please choose the QuickBooks Desktop: Invoices (IIF): format. Refer to the Downloading Export Files below.
- Payments (Receive Payments) are not supported for the desktop version.
(For legacy users who wish to export regular orders (instead of invoices), it's possible but you'll need a third-party desktop program called Transaction Pro Importer for Desktop (TPI Desktop) * for Windows PC Running Windows 8/7, Vista or XP Operating systems: https://www.transactionpro.com/importer-for-desktop/ . Unfortunately, this option is not available to Mac users.
With it installed, you can now download QuickBooks Desktop: Invoices (TPI) files from Brandboom and load them into QuickBooks Desktop via the program.
QuickBooks Online (QBO)
- This is the new cloud-based version. It's not compatible with the traditional desktop version. However, users can do a one-time migration to the new platform if they desire.
- QuickBooks Online requires you to have the QuickBooks Online Advanced subscription in order to import invoices. You might need to call QuickBooks sales directly to upgrade to the Online Advanced plan.
- Additionally, a third-party plugin called Transaction Pro Importer Online (TPI Online) * is required https://www.transactionpro.com/importer-for-online to load invoices into QuickBooks Online.
- To export Brandboom invoices, please choose the QuickBooks Online: Invoices (TPI) format. Refer to the Downloading Export Files below.
- To export Brandboom payments tied to each invoice, please choose the QuickBooks Online: Receive Payments (TPI) format.
*There is a one-time fee or a monthly fee for Transaction Pro Importer, and you can get a discount by using the code Brandboom10 at checkout.
Downloading Export Files
1. Click the "Orders" tab or the "Invoices" tab at the top of the page to bring up the Order page.
2. Check the boxes of the order you would like to download and select "Download."
3. As described above, note that certain formats are only available under the orders or invoices tabs.
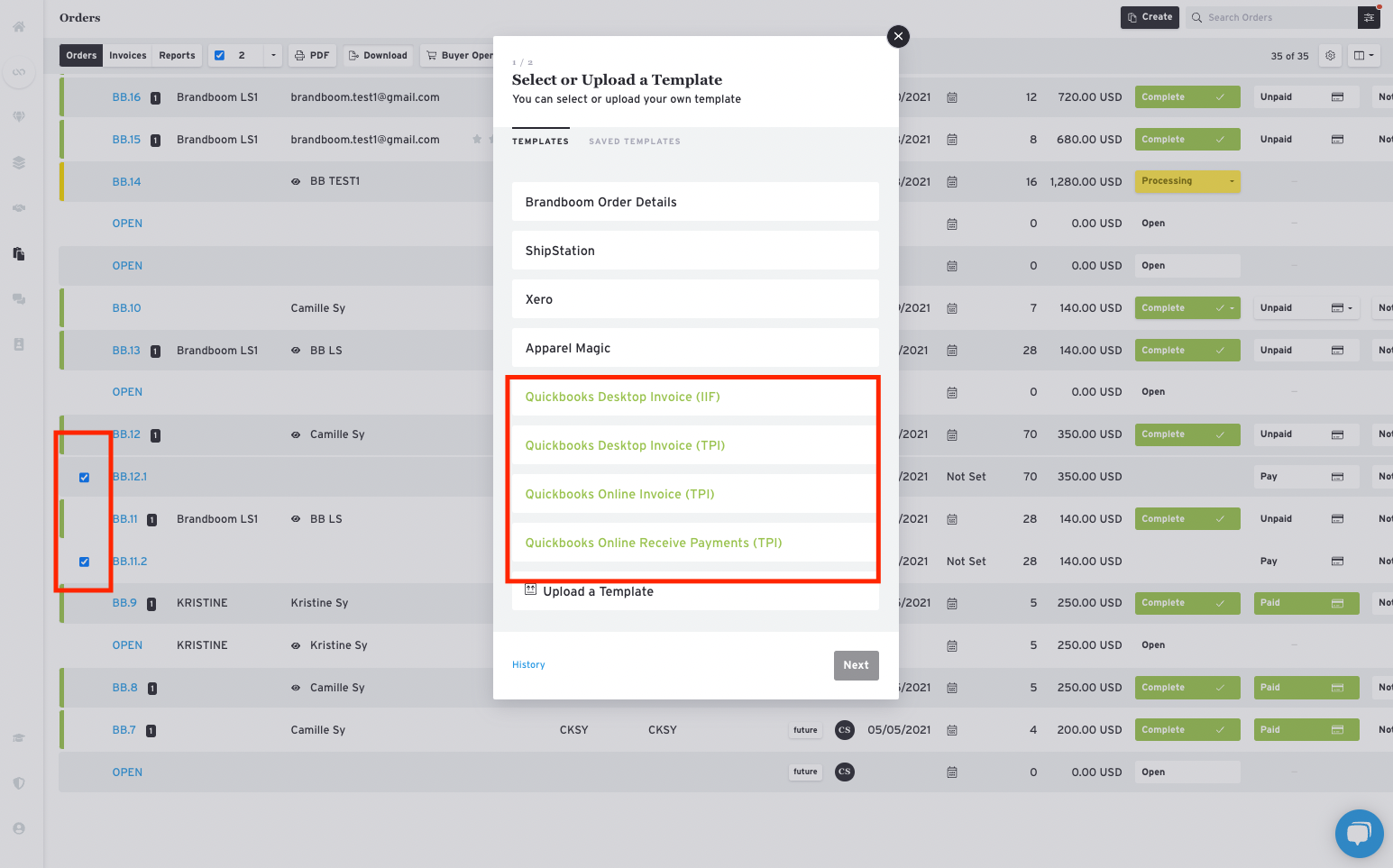
4. From the drop down menu, select the correct format as described above. The file download will then begin.
- Note: Orders cannot be set to "Processing" when downloading or the file will be empty.
5. Another way to export orders/invoices is to go into an order/invoice and click the "Download" button and click "download" to download your order/invoice in the desired format.
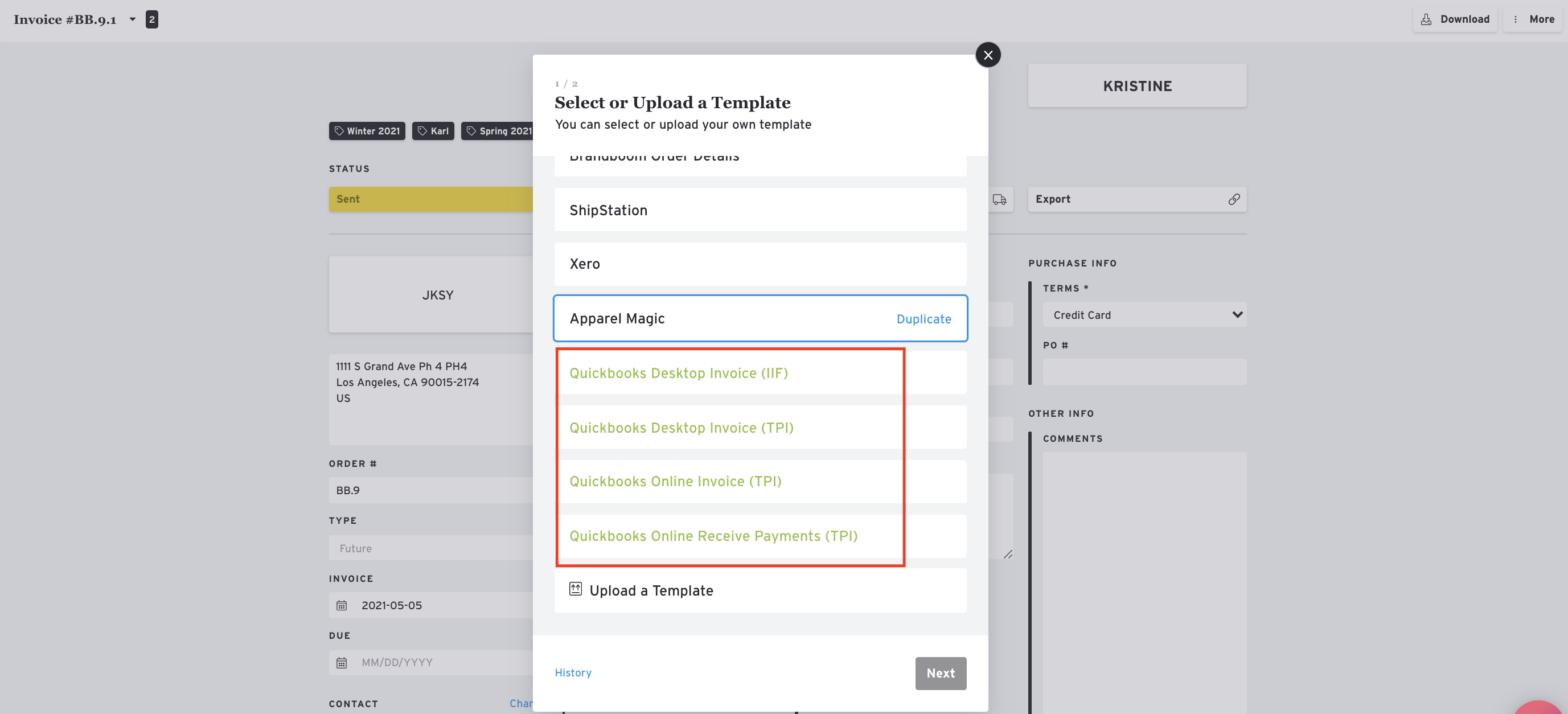
Importing With Transaction Pro Importer (TPI)
For QuickBooks Desktop
https://www.transactionpro.com/importer-for-desktop/
For QuickBooks Online
https://support.transactionpro.com/kb/article/248-import-invoices-into-quickbooks-online/
Importing Invoices with TPI
- Choose Invoice and select Invoice Type
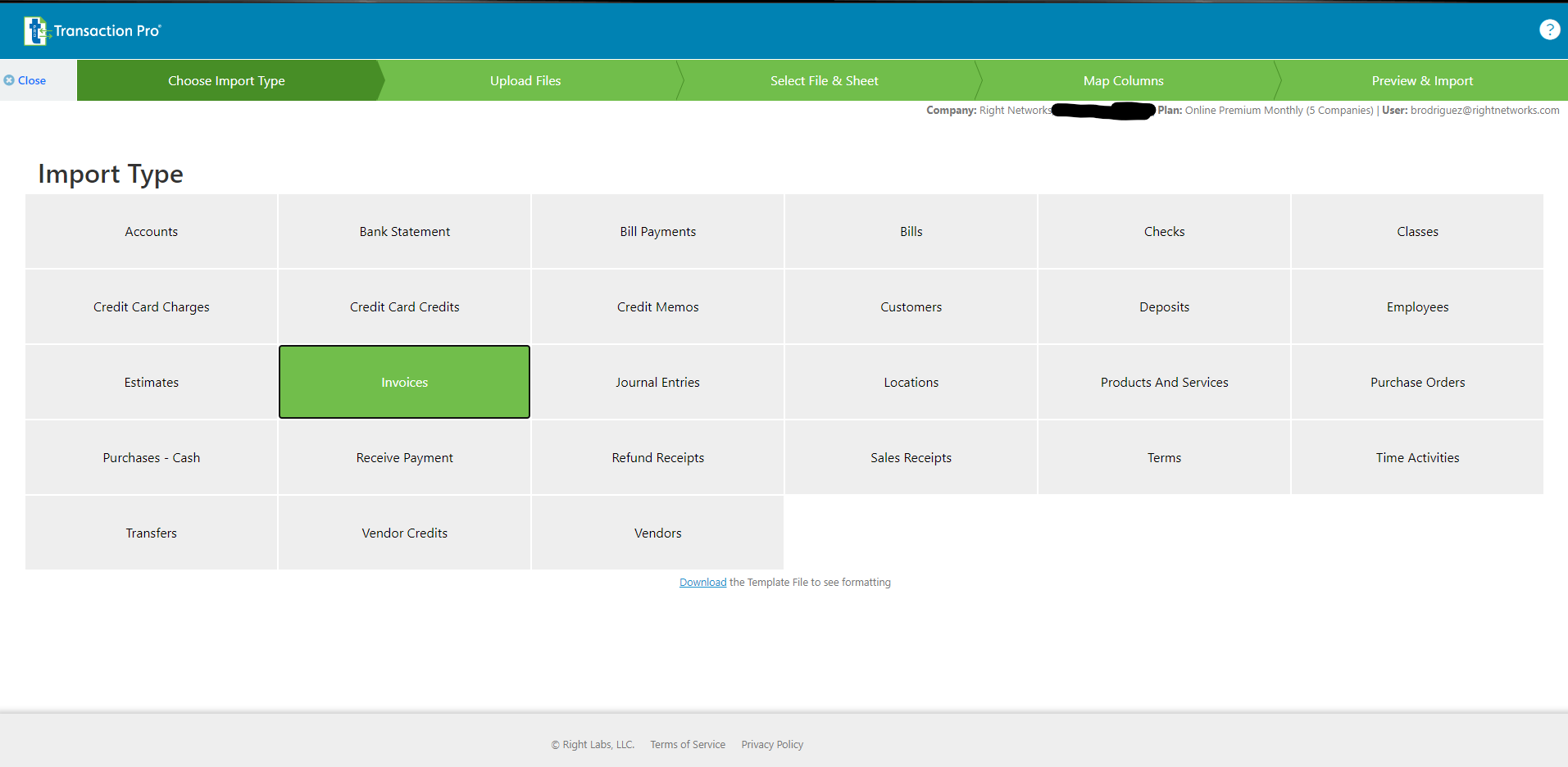
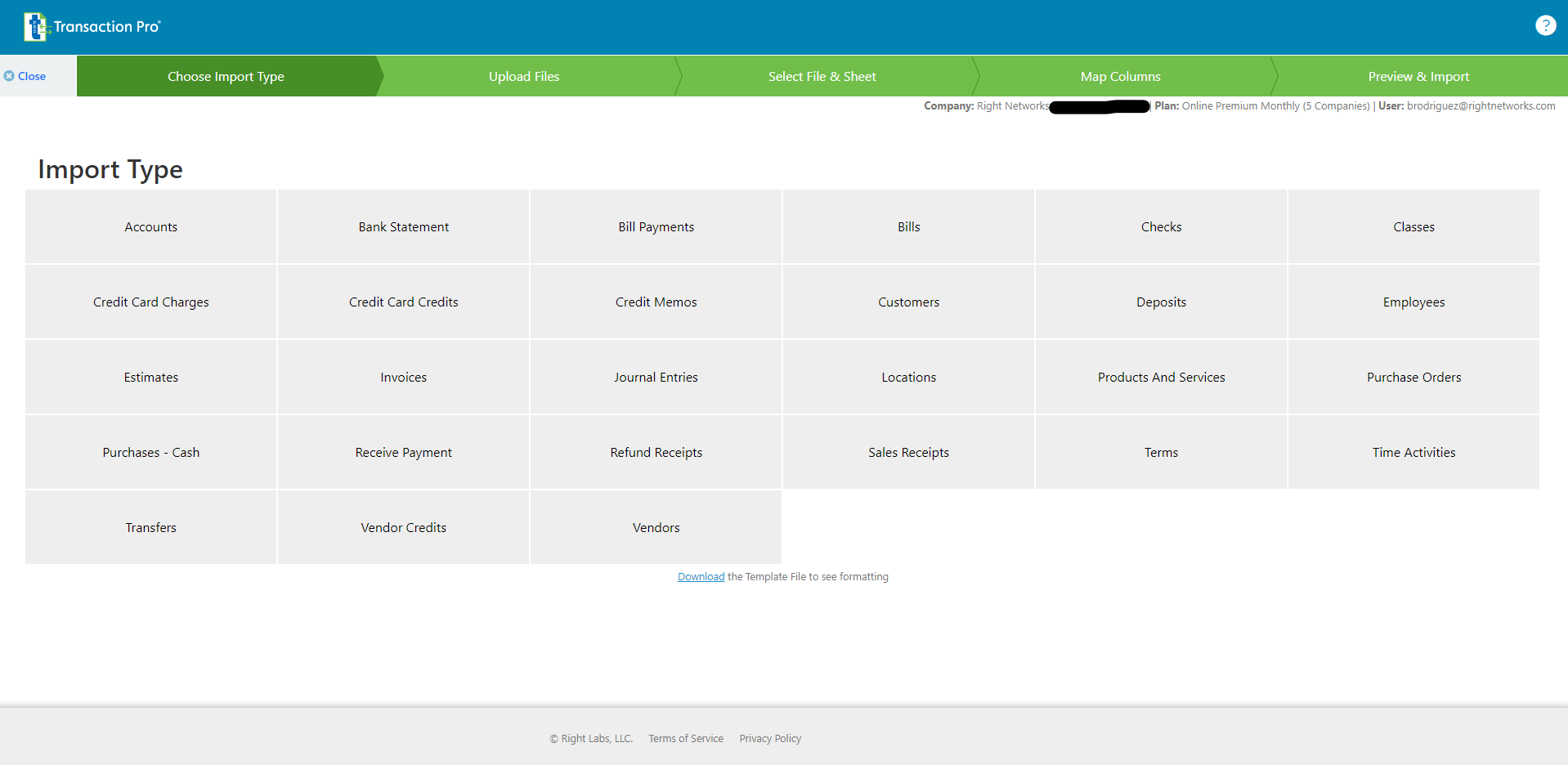
2. Confirm mapping
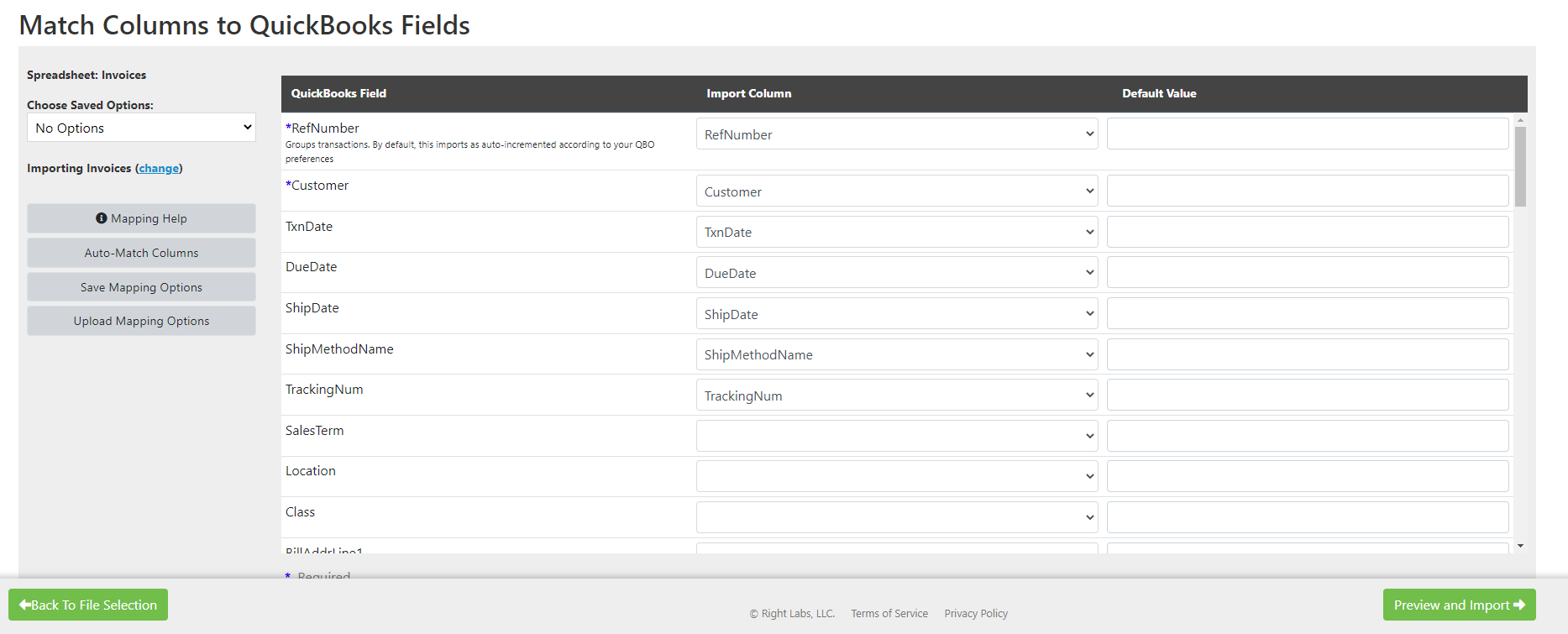
3. Click Preview and Import. Make any adjustments you might need.
4. The invoices are now imported to your QuickBooks Online.
5. If they're rather old invoices, they might not show up under your Invoices list in QuickBooks Online. Old invoices (more than a couple of years old) are hidden from the main view by default. You can go to the customer list and find the old invoice there.
Importing Payments with TPI
- Choose Receive Payment
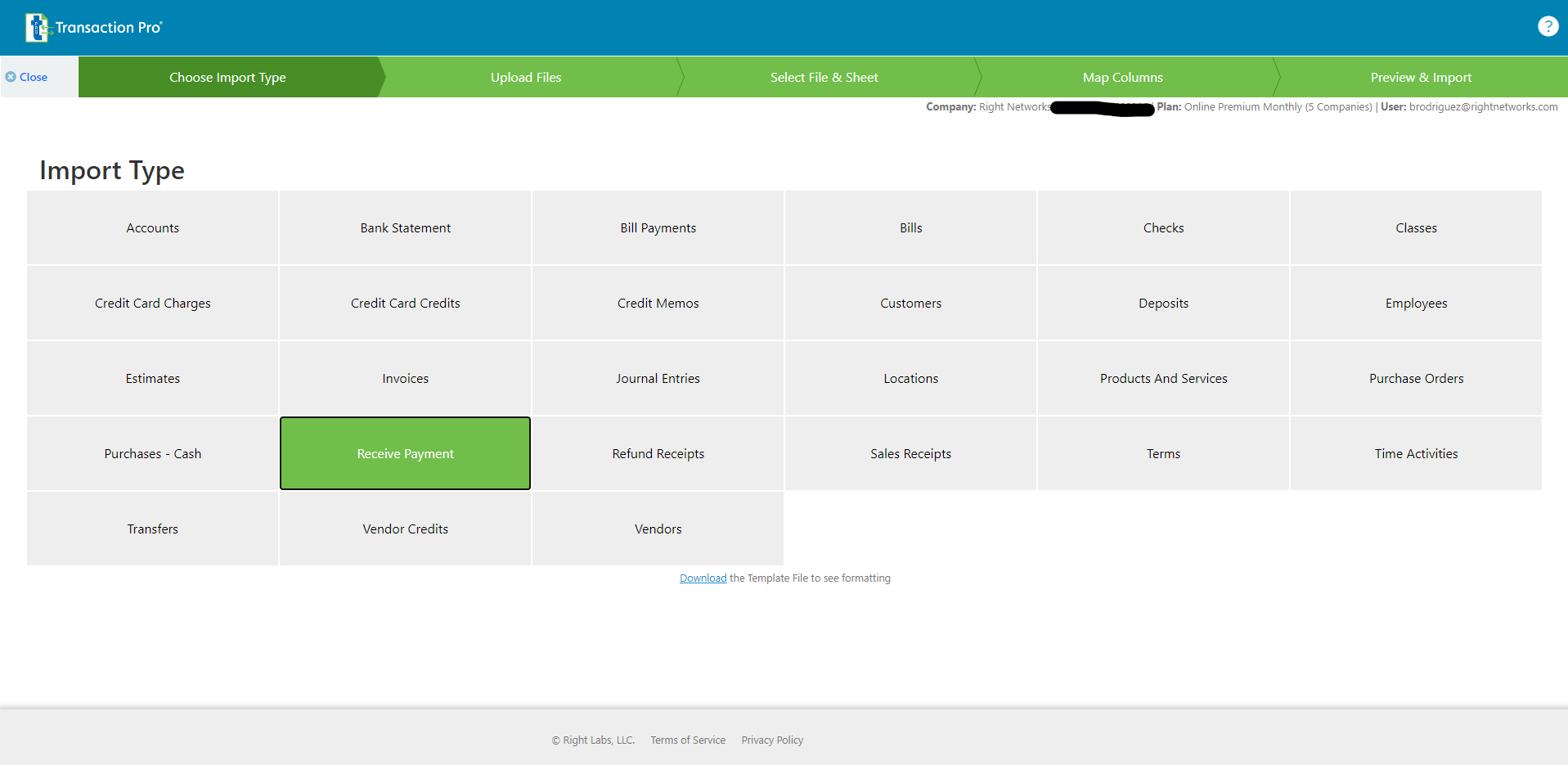
3. Confirm mapping. Note that payments will be deposited to an account named Checking by default. Adjust the DepositToAccount field to another account you might have set up inside of QuickBooks Online as needed.
FAQs
How is each invoice being represented in my order?
Every SKU (ID, Option, Size) gets written as a new line within each invoice. The description of each line will include the ID, Option, and Size of each item. Discounts will be added to the end of each invoice along with the given percentage in the description.
How is the order/invoice discount handled?
For TPI Desktop, it doesn't handle the global discount field. Any order/invoice discount from Brandboom is exported as a line item of the type "Discount".
For TPI Online, it's exported in the order/invoice discount field as expected.
How is the order/invoice shipping cost handled?
Because neither the desktop or the online version handle the shipping cost properly, it's exported as a line item of the type "Shipping" with the amount as the unit price.
How is the order/invoice tax handled?
For QuickBooks Desktop (IIF), the following account and item will be created.
- Tax Payable (boom) : Other current liability account.
- Sales Tax (boom) : A COMTAX item.
- Tax Vendor (boom): A vendor that's generic for all tax liabilities.
When tax is being exported, the Sales Tax percentage of the last order exported will be updated and stored as the percentage for the Sales Tax (boom) item. With that said, if you've applied different sales tax percentages for each order, they will stay with each separate order.
For TPI Desktop, it doesn't handle the tax field. It's simply omitted.
For TPI Online, it's exported in the order/invoice tax field as expected.
QBD: Which accounts do the invoices fall under?
Whenever orders are imported into QuickBooks Desktop, transactions are imported into the following accounts.
- Accounts Receivable (boom) : An accounts receivable account.
- Sales (boom) : An income account.
If these accounts do not already exist by name, new accounts will be automatically created.