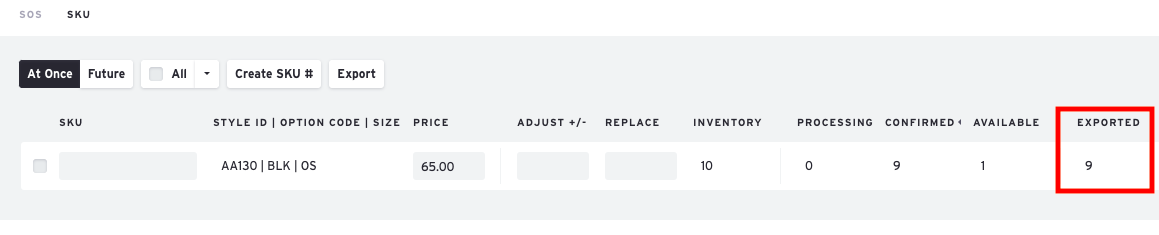Feeding Exported Units Back Into Inventory
If your inventory units have been deducted and removed from the Available count, they can be automatically returned back into the inventory table ONLY if you have not edited your Starting Inventory. Otherwise, you will need to manually add them back into your Inventory table.
When you export an order to Shopify, setting it back to un-exported will delete the order from Shopify and restock the inventory.
Example of normal inventory deduction
Starting with 10 units
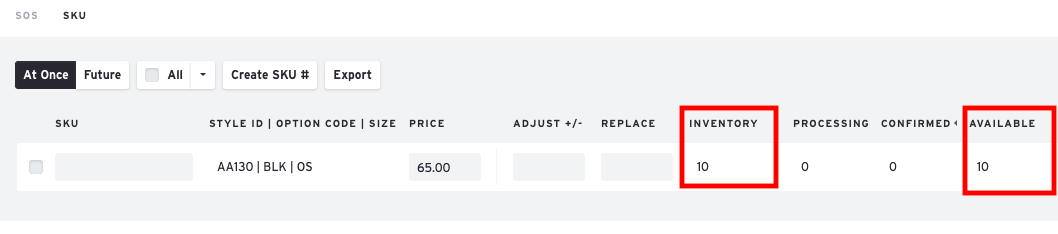
*note that the inventory and the available units are the same
Order BB.1 is placed, contains 9 units, and is then set to Complete. This triggers an inventory deduction.

When Order BB.1 is set to Exported, the 9 units are reflected under Exported.
Possible Scenarios
Scenario #1: No inventory change
Don't change Starting Inventory.
If you set Order BB.1 back to Unexported, the Exported units simply disappear from the "Exported" column.

Voiding the Order will return the 9 units back into Available and remove them from Committed.
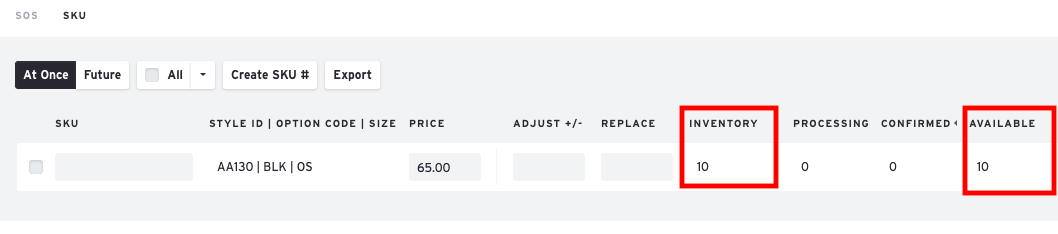
Scenario #2: Inventory gets changed
Using the "Replace" function to update Inventory to 20 units.

Entire table gets updated and Exported units are "cleared" and put into "Archived". The table has essentially been updated and saved in a new state.

At this point, if you set Order BB.1 back to Unexported, the 9 units remain in "Archived". Voiding the Order will not return the units back into Available.
Manually Feed Units Back into Inventory Table
If your units were Exported and you've since updated your Starting Inventory (as shown in Scenario 2 above), you will need to manually enter the units back into the table.
Continuing from Scenario #2, if your goal is to add 9 units back into the table, you can:
Method 1: Directly change the Inventory
Replace 20 with 29 using the "Replace" column.

Method 2: Type units into "Adjust Inventory"
Enter 9 into Adjust column and hit Enter ("Inventory" changes from 20 -> 29)

Important: When updating Starting Inventory, it may not be this straightforward since you may have Committed and Exported units to account for. Remember to adjust your manually entered units to properly account for this.