Generate a PDF
1) Click on the presentation
2) When inside the Presentation Editor, click the PDF button in the top toolbar.
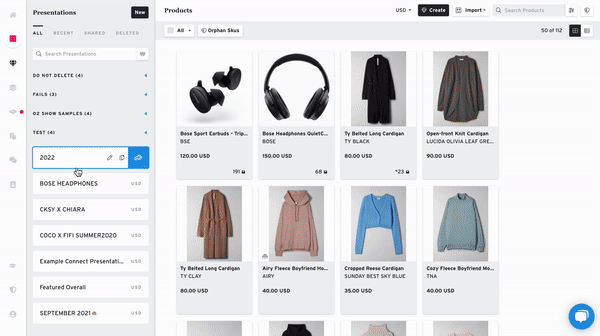
From here, adjust the settings to get your desired Line Sheet layout.
3) When you have the settings you want, click Download on the bottom right of the settings panel.
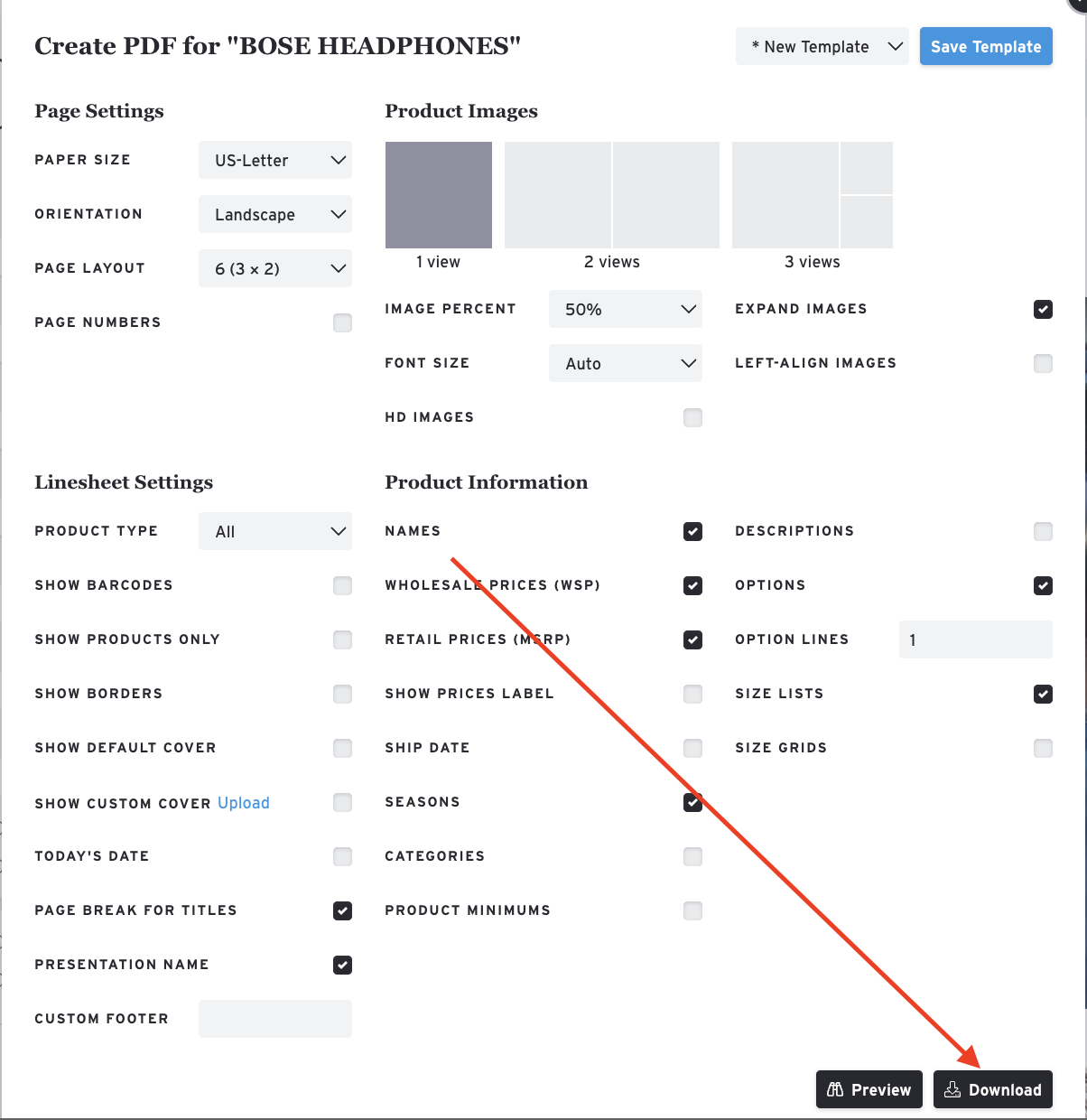
By default on most browsers, a new tab will open, displaying the newly created PDF file.
See Download Presentation PDF for instructions on how to download the resulting file from your browser.
PDF Presentation Settings
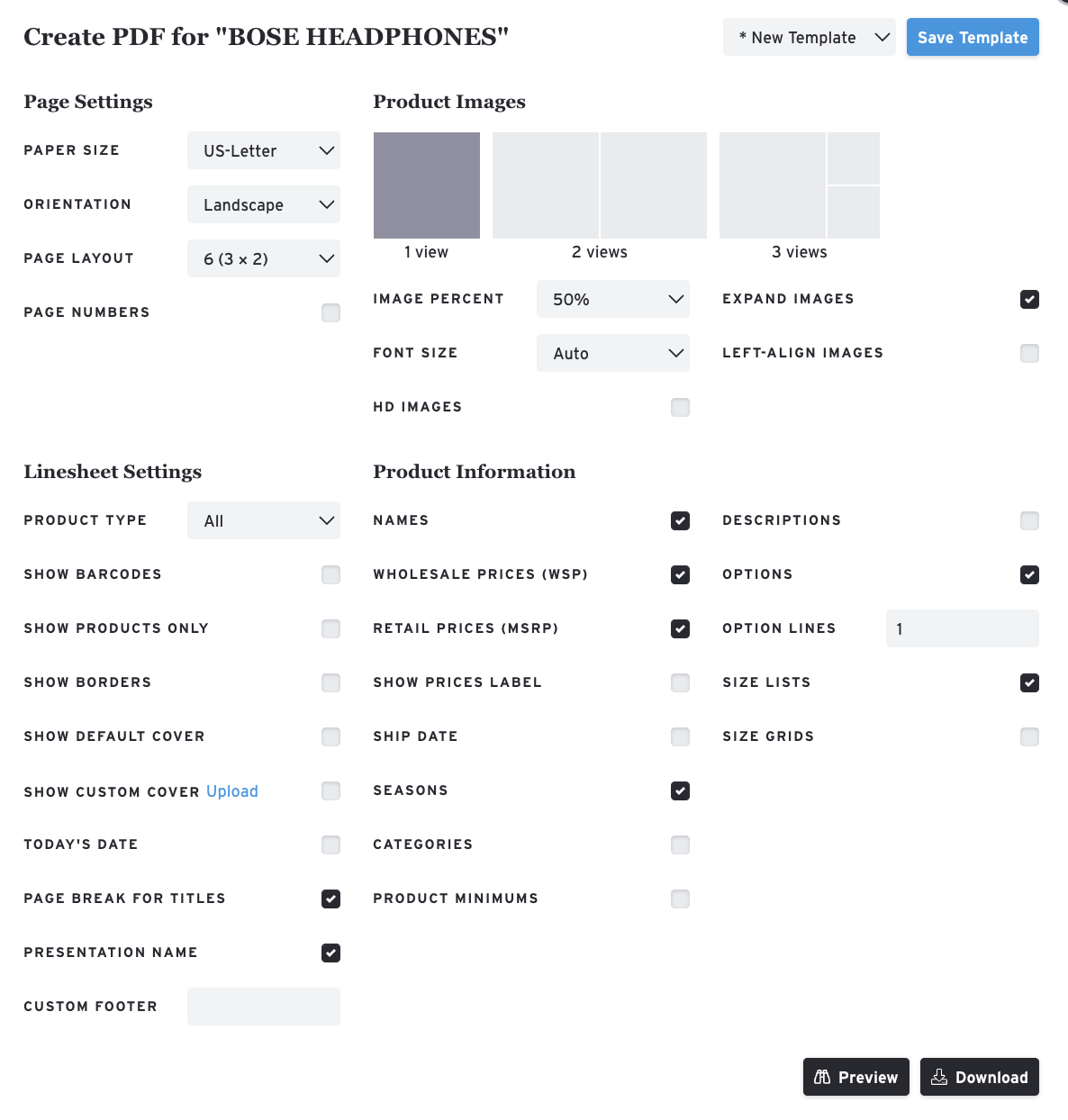
Page Settings
- Paper Size - US-Letter, A4, US-Legal
- Orientation - Landscape, Portrait
- Page Layout - Number of product spaces to put on each page
E.g. 6 (3x2) = 6 products per page (3 across x 2 rows) - Page Numbers - Includes the page number in the lower right corner of each page
Linesheet Settings
- Product Type - Choose which Products to filter for, based on the Type attribute
- Show Barcodes
- Show Products Only - Exclude all other elements besides products
- Show Borders - Inserts a thin line between product spaces
- Show Default Cover - Automatically adds a generated Cover Page which includes your Showroom's Cover Logo, optional Title, and optional Contacts
- Show Custom Cover - Can upload a new cover page
- Today's Date - Includes the date in Footer
- Page Break for Titles - Every title will have its own page
- Presentation Name - Automatically adds the presentation name
- Show Title - Inserts text in the footer and Cover Page (if used)Default: [Showroom Name] - [Presentation Name]
- Custom Footer - Adds a customize footer on every page
Product Images
- Number of Views - Choose how many product images to display per product
- Image Percent - Percentage of Product Space to be allotted for Product Image. The remainder is allotted for Product Info.
- Expand Images - Expand or stretch Product Image to fill space if the original image is smaller
- Font Size - Edit/Update size of the font
- Left-Align Images - Automatically put all product images on the left side
- HD Images - Overrides automatic image quality calculations to use the highest quality image
Product Information
Product Attributes to Show/Hide
- Names
- Wholesale Prices
- Retail Prices
- Show Prices Label
- Ship Date
- Seasons
- Categories
- Product Minimums
- Descriptions
- Options (e.g. Red, White, Black)
- Option Lines - Rows to allot for Options values
- Size Lists (e.g. S, M, L)
- Size Grids - Sizes and Options are shown as a matrix
-
- Blanks - displays blank cells for write-in quantities
- Inventory - inserts Inventory count in each cell
- SKU Prices - inserts Price in each cell
NOTE: It is not possible to include SKU numbers directly in a PDF linesheet. As an alternative, you can add the SKUs within your product descriptions or titles to ensure they are still accessible to your audience.
Product Inventory
To display your available inventory on a presentation PDF, first open your PDF Settings from within your Presentation.
From there, check off the box next to "Size Grids" and select the "inventory" option:
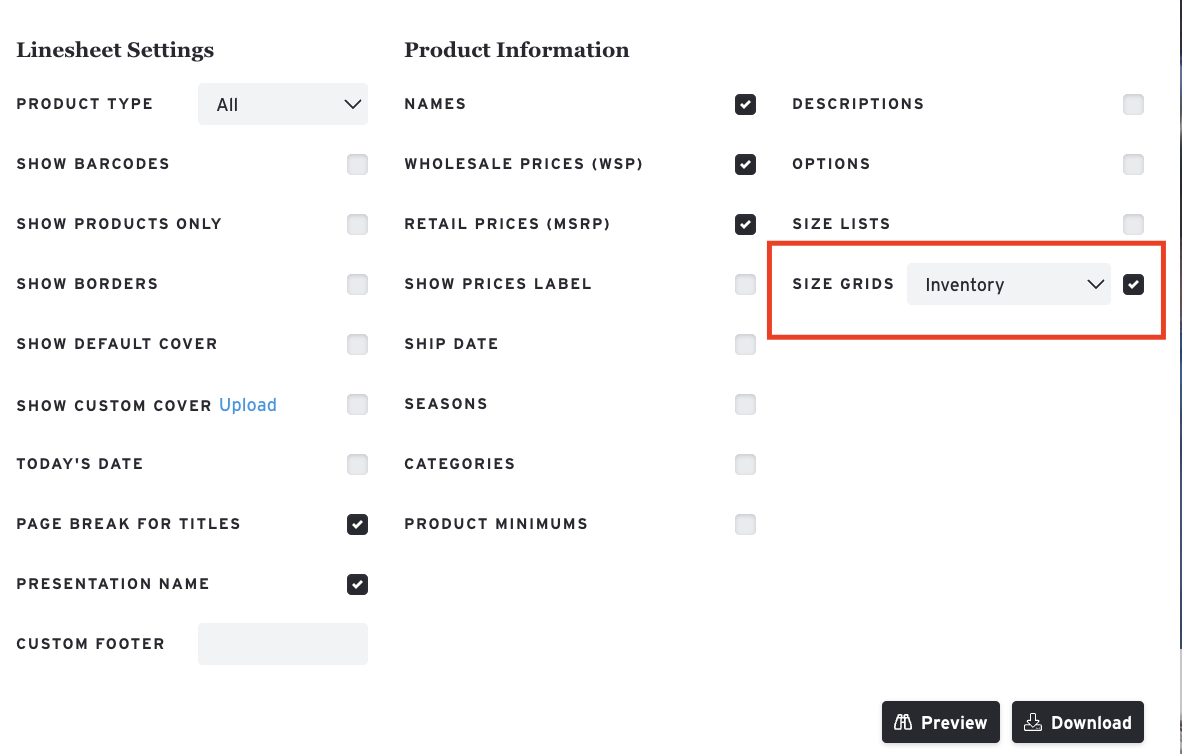
Available inventory values should now be displayed for each product on the PDF presentation.
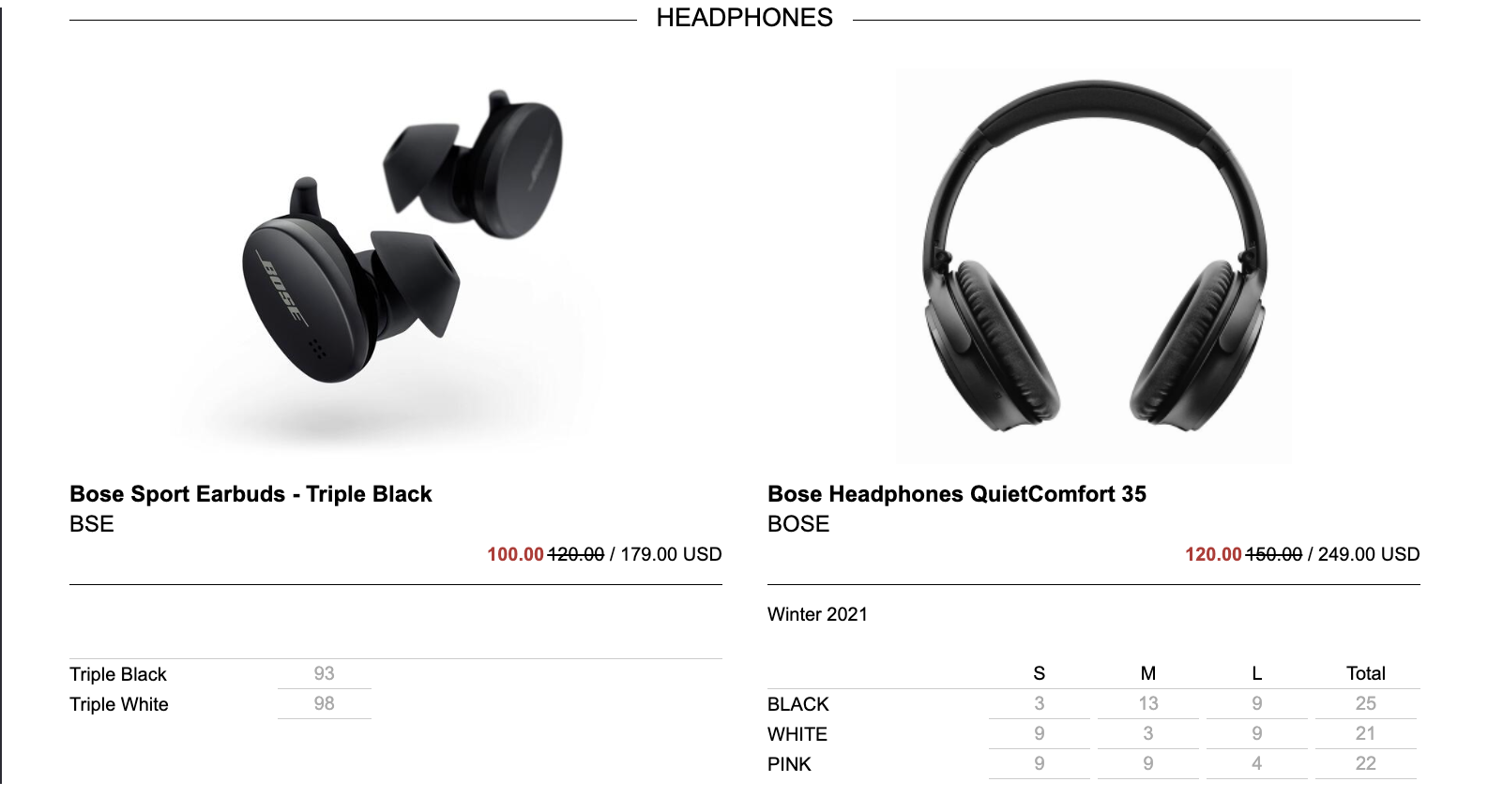
For more info check out these articles:
PDF Troubleshooting and Common Issues