Getting Started - Advanced Product Options - Auto Match Images
Save time by having our system match images to your products automatically
Once you import your spreadsheet, your product information will be imported, but you’ll still need to add images. To add your image, you’ll click on the list view icon located at the top right corner over here:
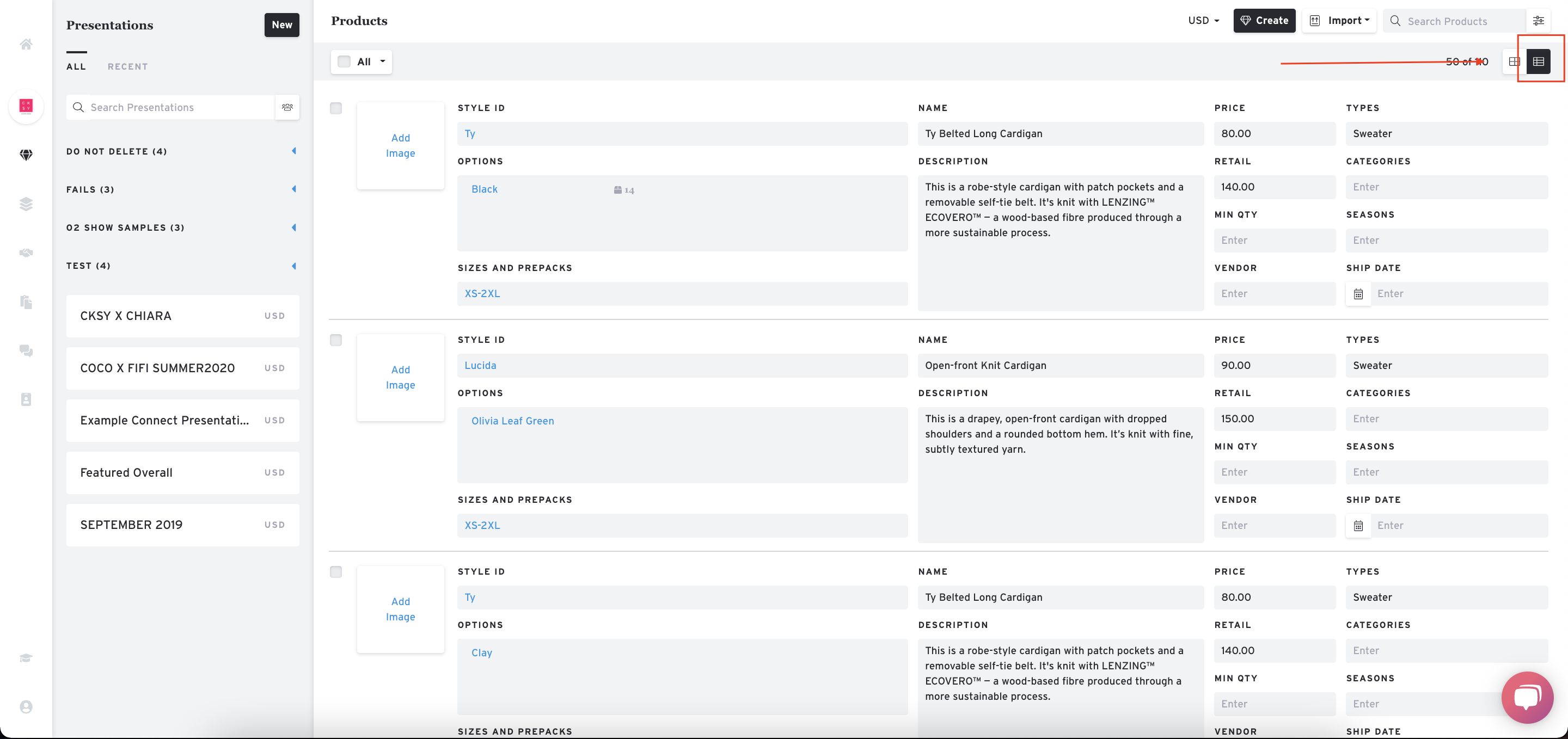
You’ll notice all products that don’t have an image will say 'Add Image' on it:
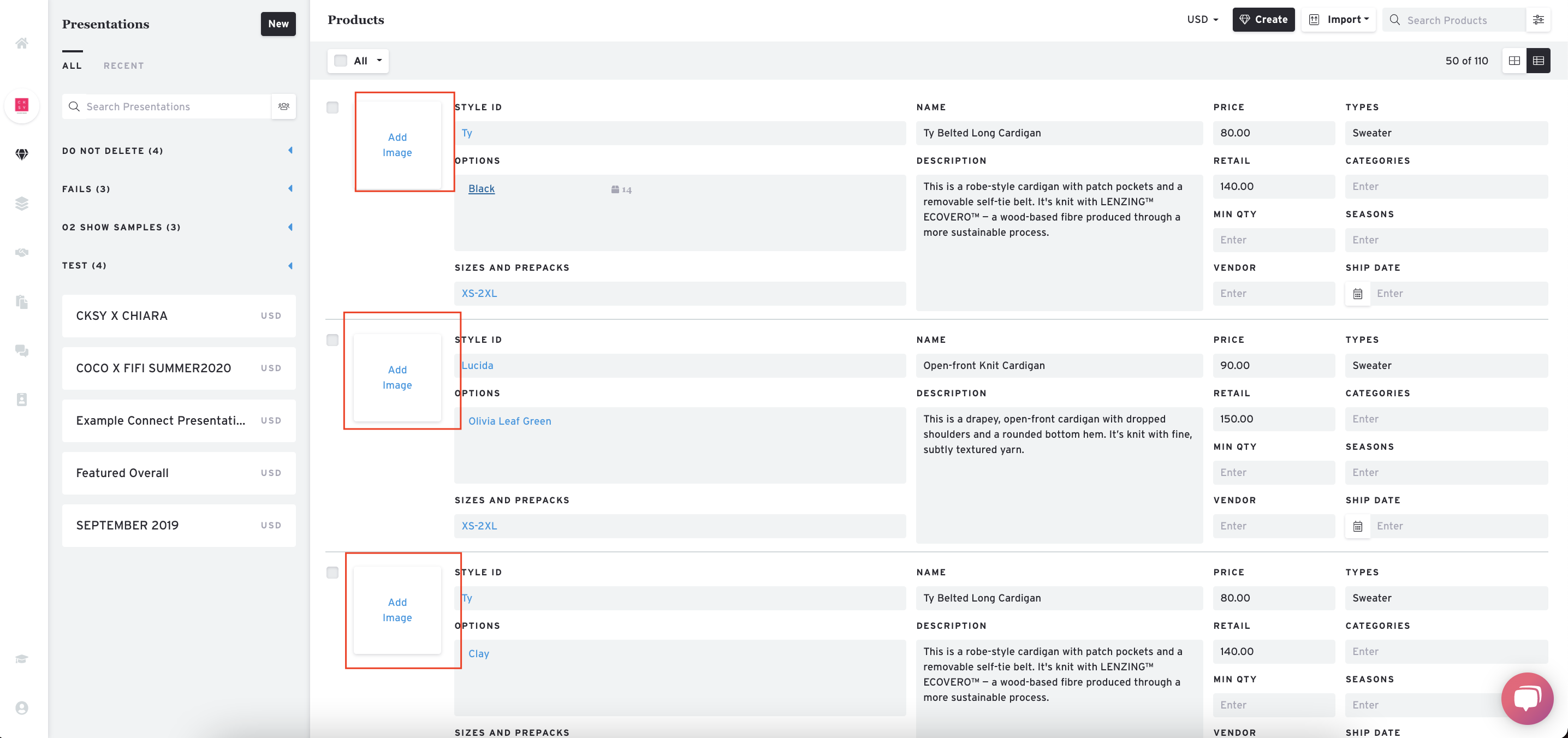
If you click on the space, our media bin will pop open on the right-hand side. If you haven’t done so already, you can bulk upload your images now:
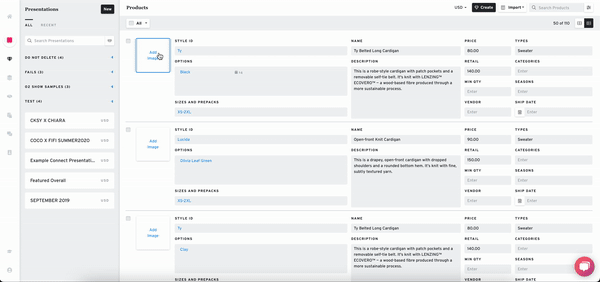
Once your images are loaded, you can click on the style and then select the image to match it up like this. Images are automatically saved.
-gif.gif)
If your images happen to be the same name as your Style ID like this particular product, you can use our Auto Image Matching which is this magic wand icon here:
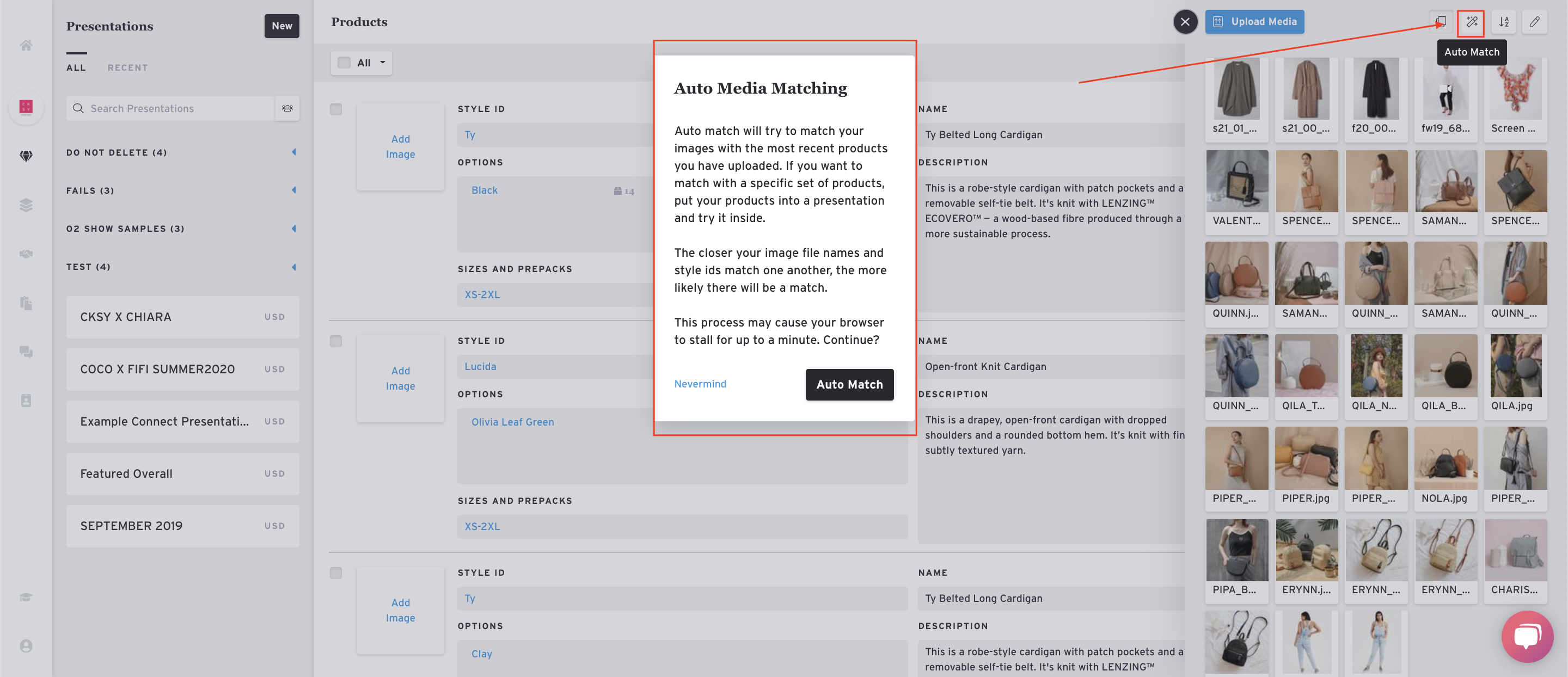
Once you select that, our Auto Match will do its magic. It takes the name of the photo and matches it up with the style ID. There are two types of matches, a strong (green) and a weak (red) match. A strong match matches up 100% percent while a weak match may be off by a few characters.
Go ahead and review the matches, if it looks good hit the 'Save' button.
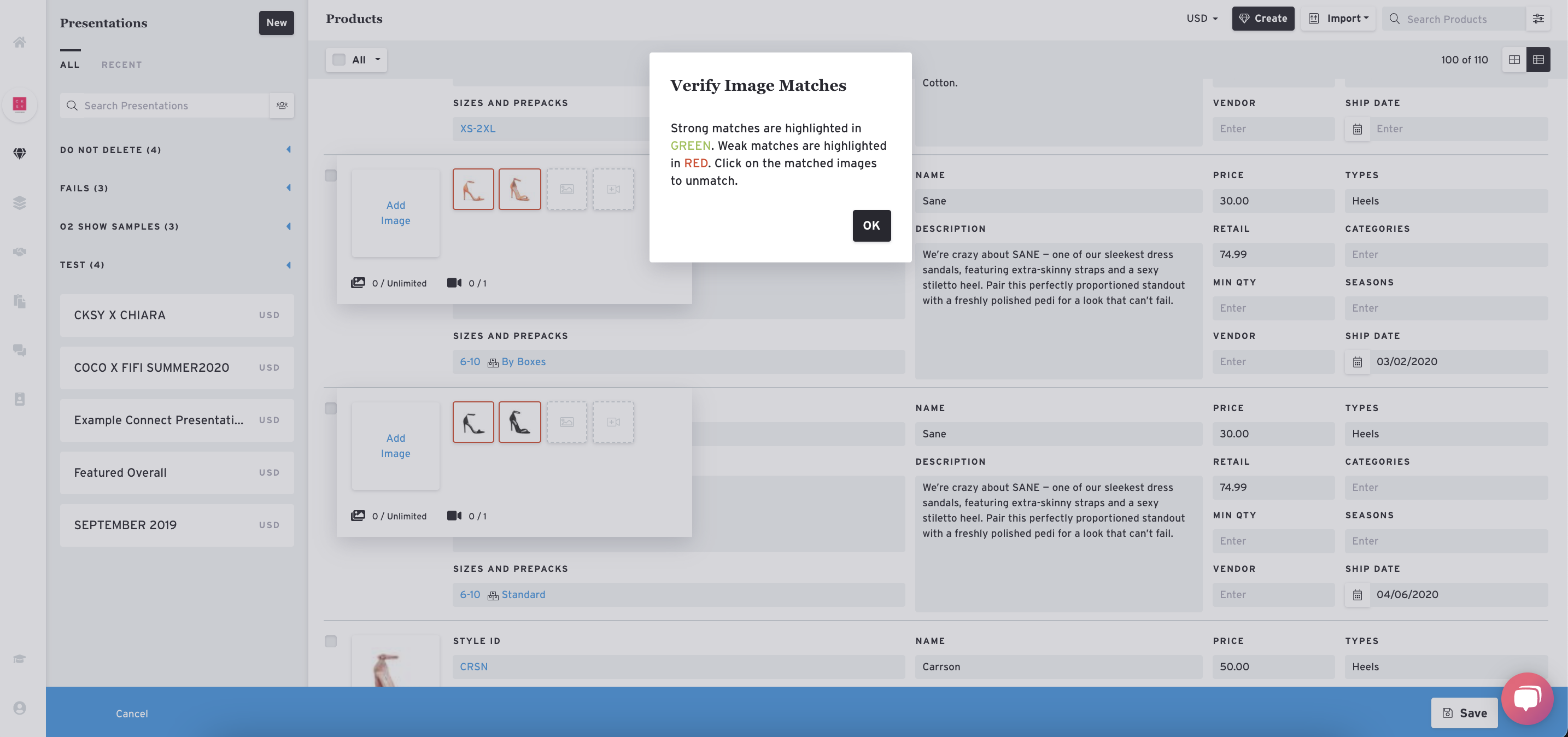
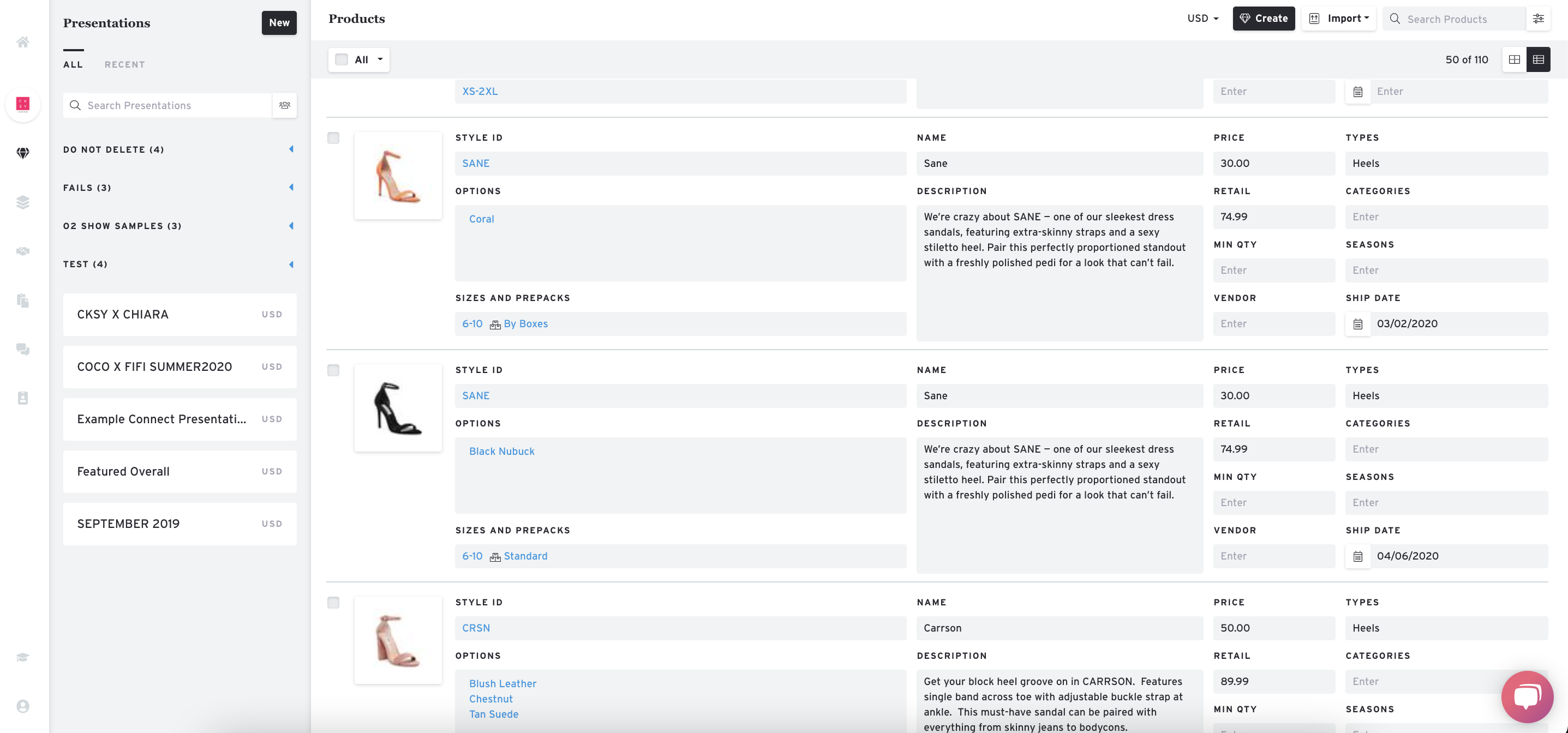
If your photos are not named after your Style ID, we would recommend manually matching images this time around because renaming images can be very time-consuming. But for next season, you should make sure whoever is editing the photos rename it to make it easier for you.
Please Note: Some elements of this article video may or may not be obsolete as of May 7th, 2021. We will update these as soon as possible. For any questions, please chat to Support or contact your Account Manager.