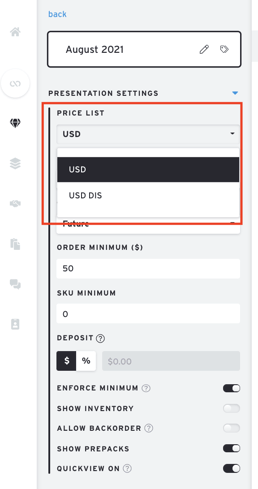How to Set Up Price Lists
Price Lists in Brandboom help sellers input different pricing for the same set of products without the need to duplicate products. This can be especially helpful when working with different currencies or special pricing for distributors/retailers.
Upgrade your account to have access to unlimited Price Lists.
Add a New Price List
1) In the side panel, click the word "Settings" under the Showroom you want.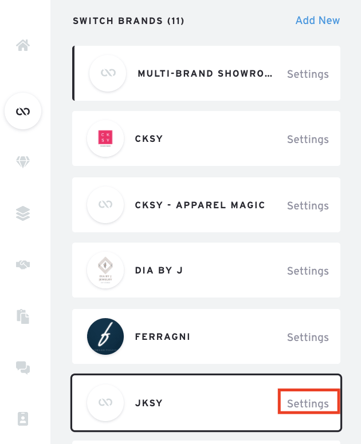
2) The Showroom settings panel will appear, with the Price List section on the bottom left.
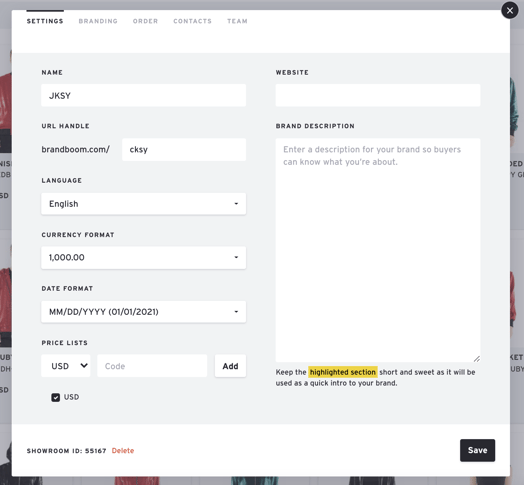
3) To create a new Price List in a different currency, select the new currency from the drop down menu and click 'Add' to add it to the list.
4) To create additional Price Lists in the same currency, you will need to assign an extra Code to name the Price List (up to 3 characters). For example "USD" for regular wholesale, "USD DIS" for distributors.
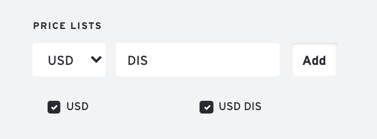
5) Price Lists can be enabled and disabled by clicking the check boxes in the list.
Complete your Price List
Once you've added the Price List currency option to your Showroom settings, you can now add the new prices to your products.
6) Go to the Products page and click on the Price List dropdown next to the 'Create' button. Select the new Price List that you've added. Once you do so, you will notice that each product's prices have been cleared for you to enter new prices.
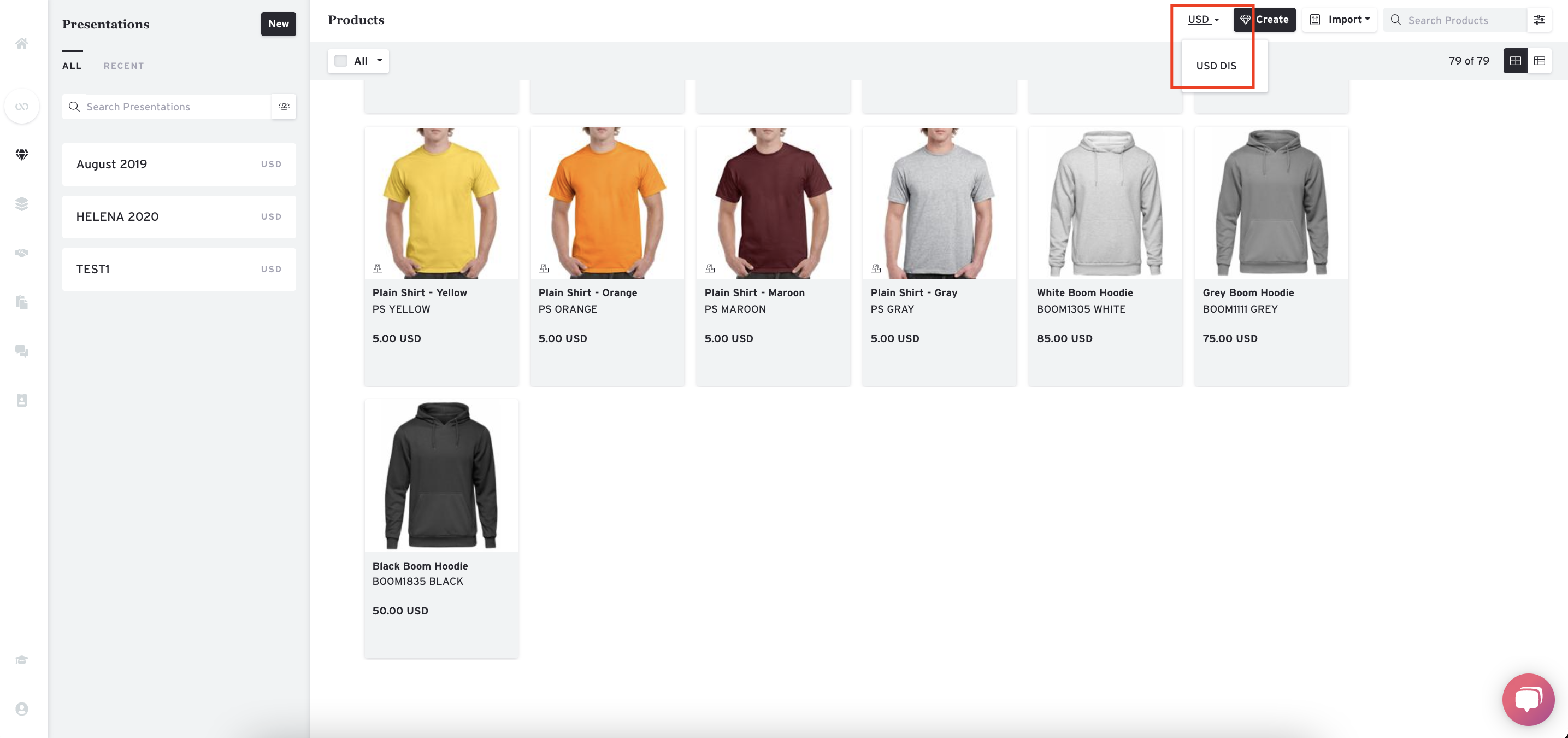
7) If you want to use an Excel sheet to add the pricing to multiple products at once, export your product information and create additional columns in the exported template using this format with the new Price List columns written as "Wholesale (Currency Code)" and "Retail (Currency Code)."
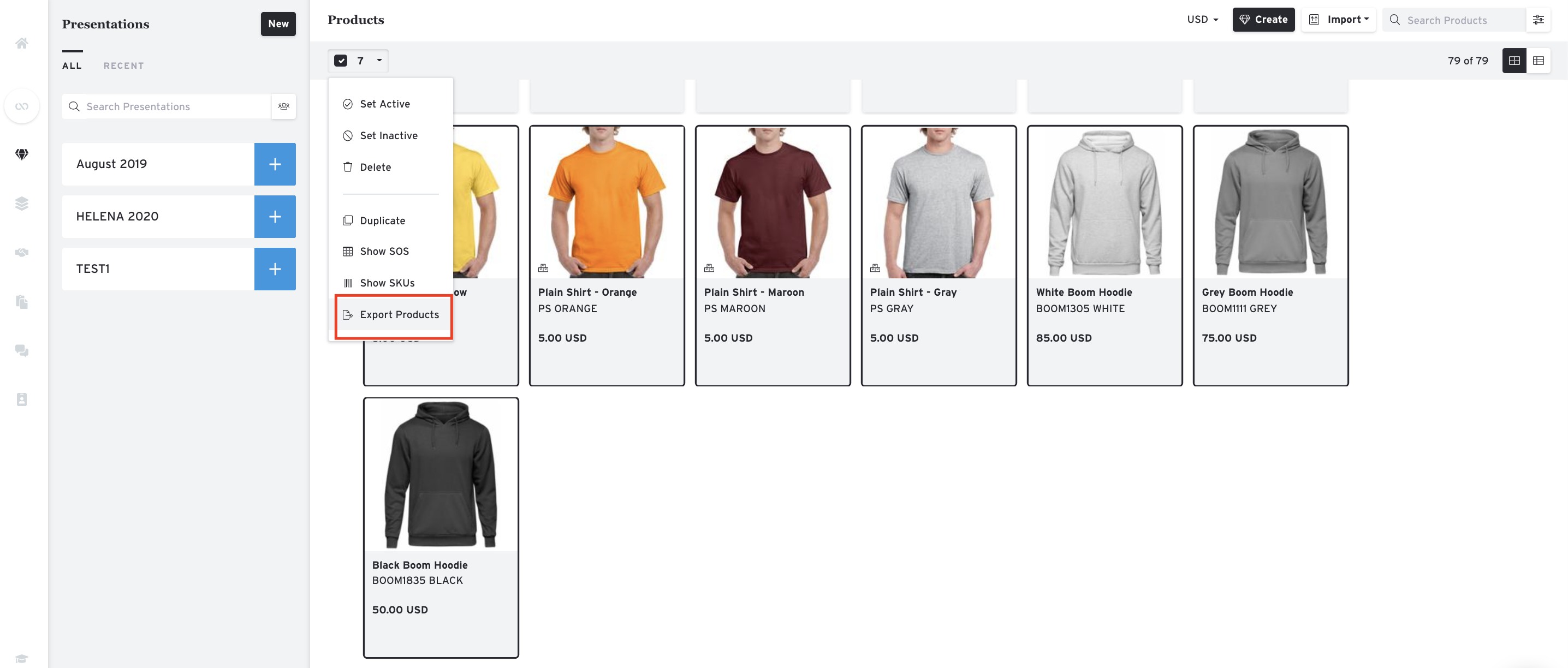
Save the sheet with the new columns and import the sheet back into Brandboom. Your new Price List should be uploaded.
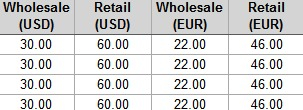
When importing your revised sheet, please be sure to match up your Price list fields to the appropriate fields on Brandboom: 
Choose the Right Price List for your Presentation
IMPORTANT: Each presentation has only 1 link and can only pull from 1 Price List.
If you want to show the same set of products with different prices, you will need to make multiple presentations. Each link will be a separate presentation with its designated Price List.
1) To select which Price List to display, click the Presentation name in the Presentations list to expand the Presentation Settings.
2) Click the Price List dropdown and select the one Price List you want this presentation to show.