Invite a User to a Showroom
Access Team Settings
You can find your Team Settings in the Showroom Settings. Once you're on the Team page you can invite users, delete users, and manage user permissions.
- Click the Showrooms button to open your Showrooms Panel and click 'Settings'.
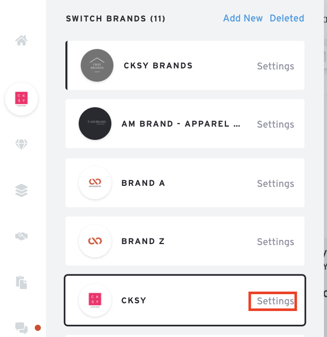
2. Switch to the Team Settings tab, enter their email address and click 'Invite User'.
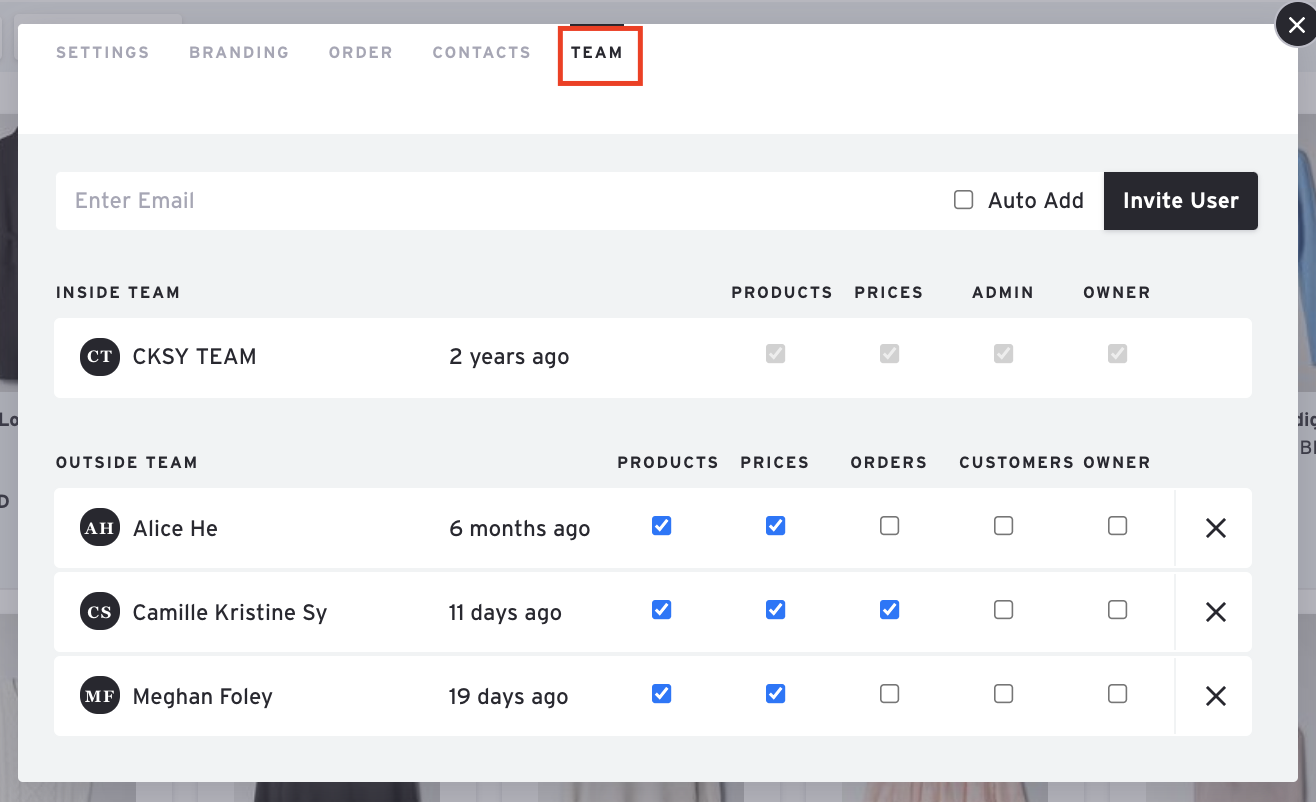
The user will then be sent an email invitation. If they don't already have an account, they will be taken through the account setup process.
3. They will receive an email from Brandboom asking them to activate their account.
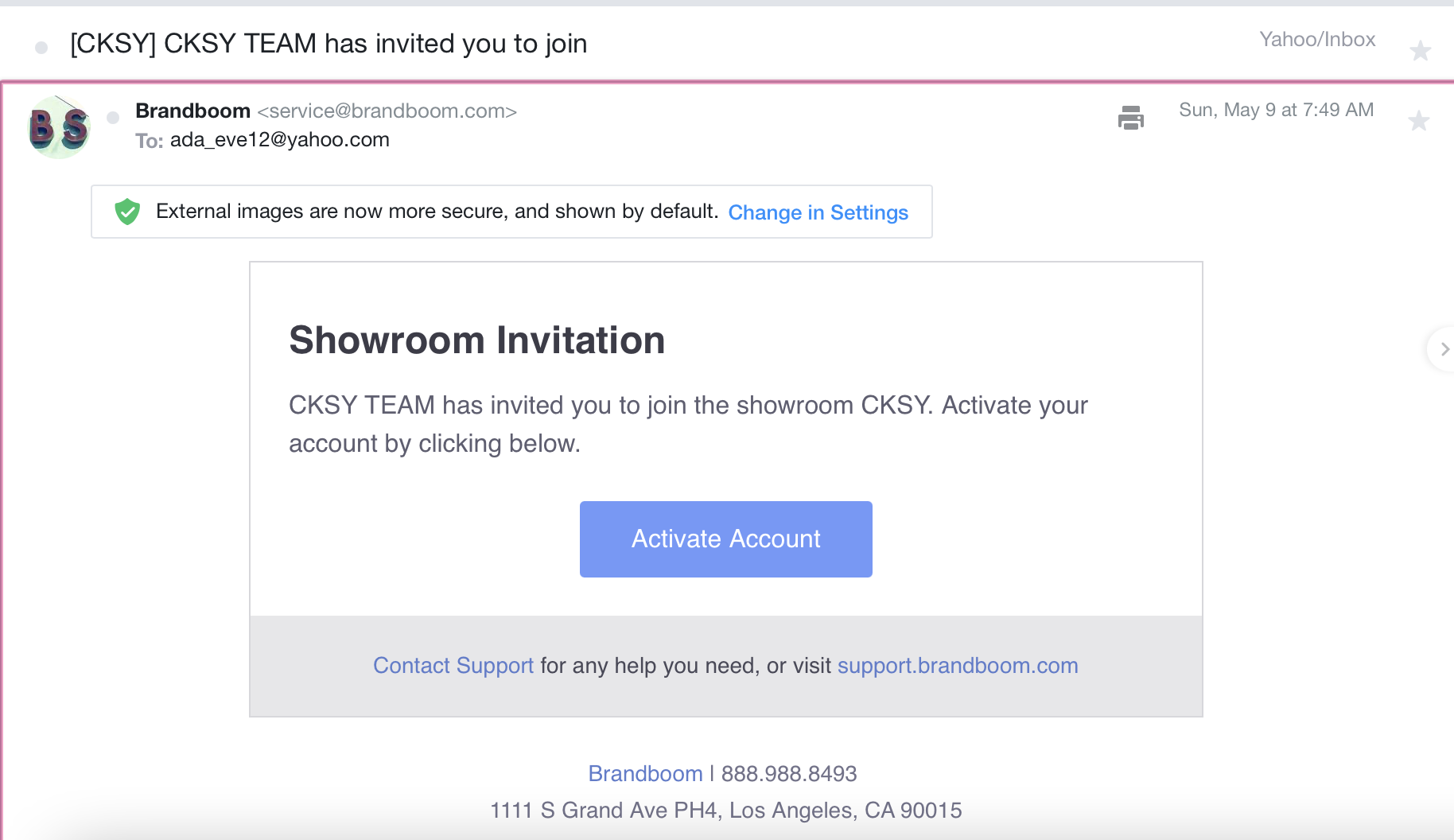
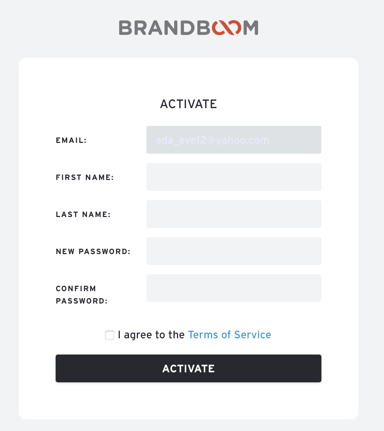
Invitees will be sent an email notification and when they sign in, they will see an option to join your showroom.
4. Once you've invited team members, they will appear as a new row in the Team Settings.
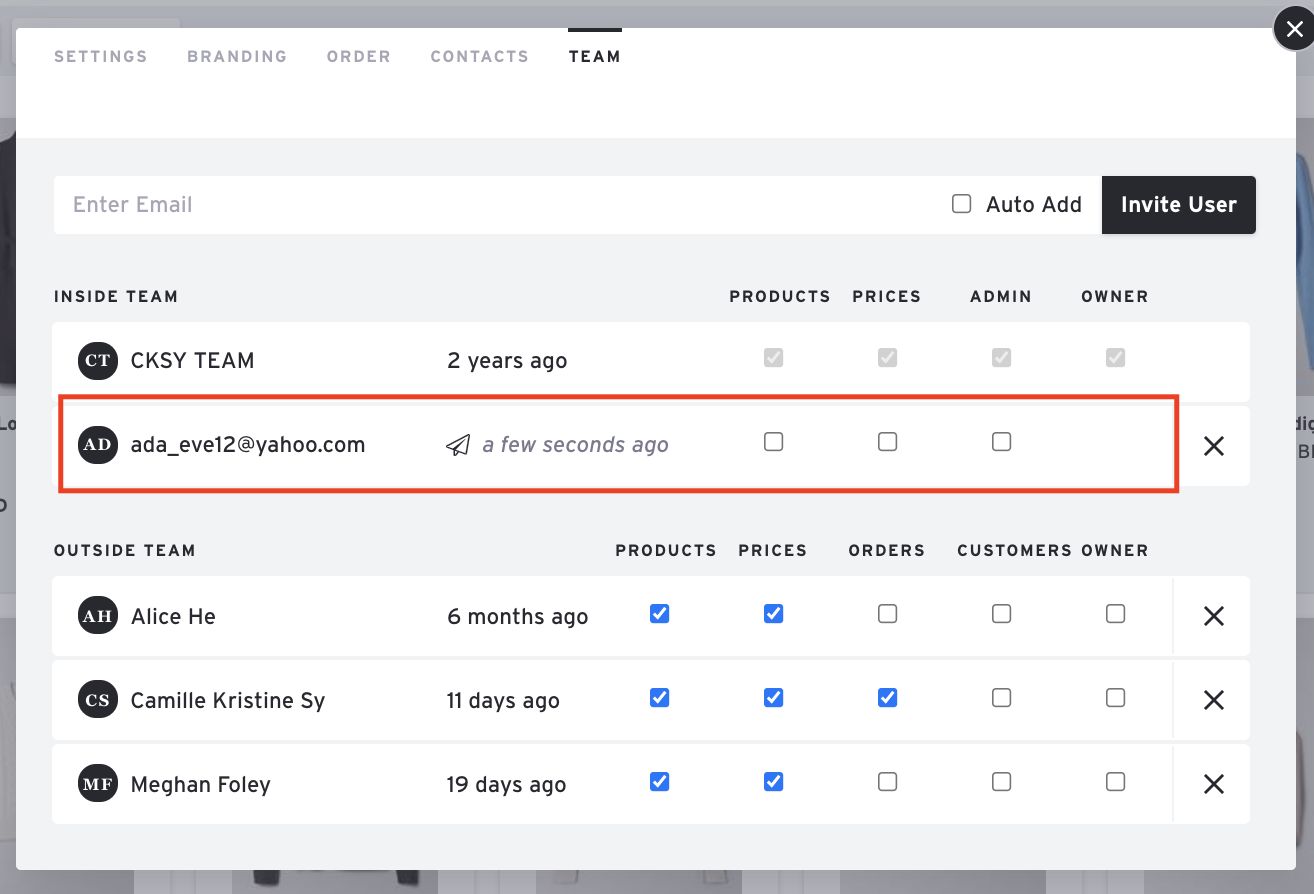
Showroom User Permissions
Edit Products
User can edit all product information besides Prices and upload and edit images. If unchecked, they will only be able to view product info.
Edit Prices
User can edit product prices and add markup or discount on presentations.
Admin (Showroom Owner's Team Only)
User can invite/remove users from the showroom and make changes to Showroom Settings.
View Orders (Other Accounts Only)
By default, only the Showroom Owner's teammates are eligible to view all orders collected in the Showroom by all associated reps. Checking this box for a user on a different team allows them to view and edit all orders, overriding the system default.
View Customers (Other Accounts Only)
By default, only the Showroom Owner's teammates are eligible to view all customers added to the account. Checking this box for a user on a different team allows them to add existing customers from the order, overriding the system default.