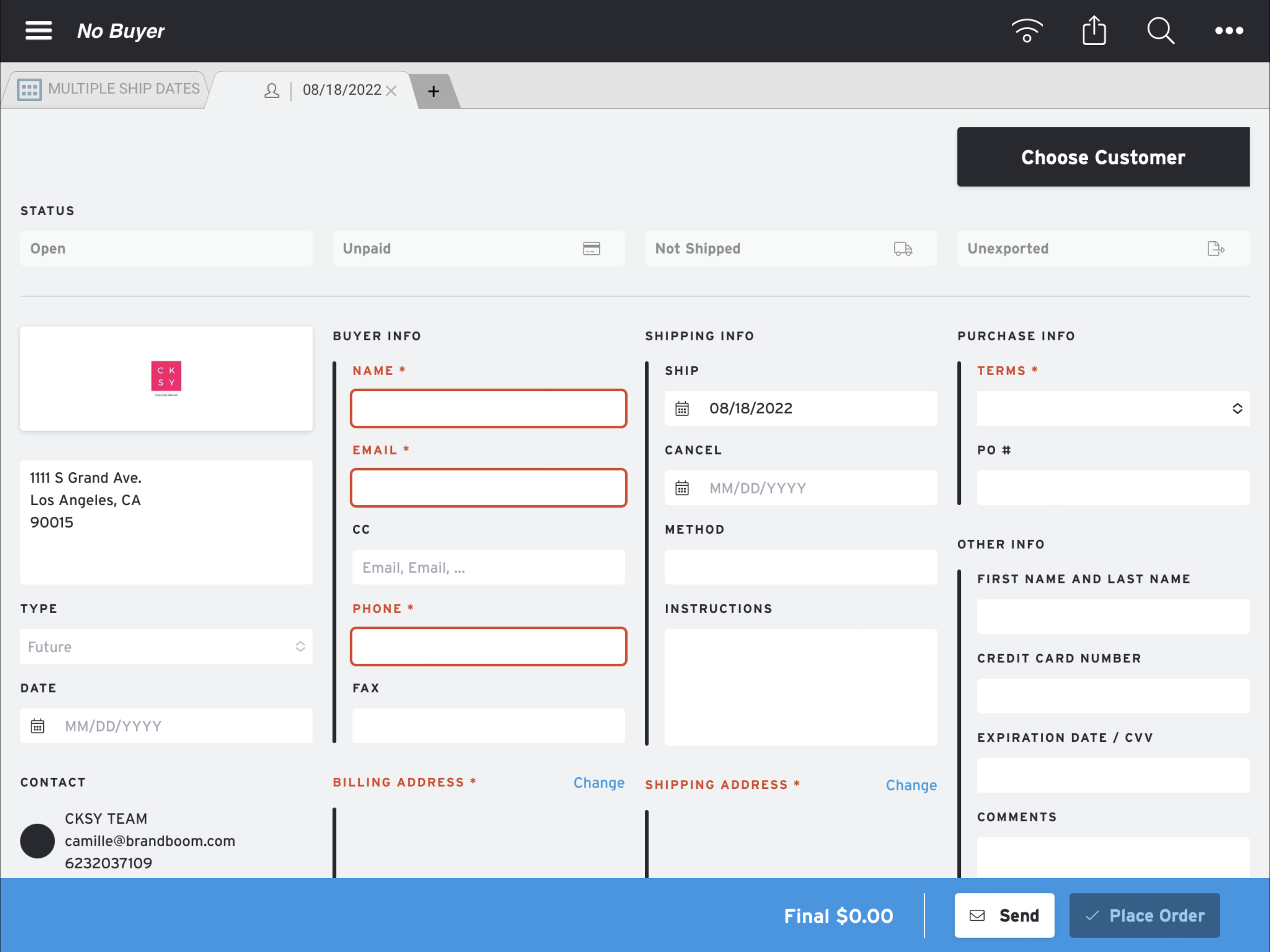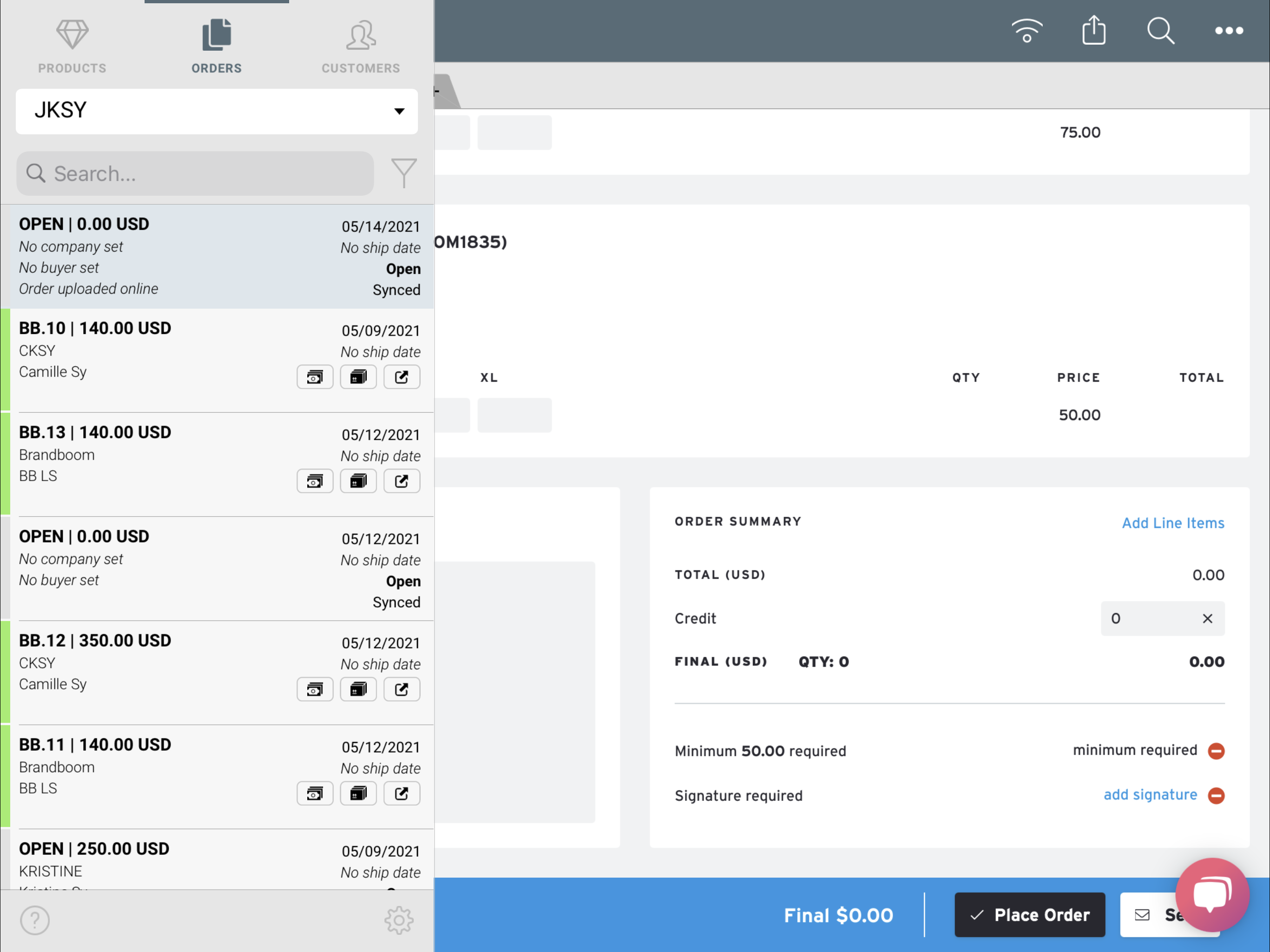iPad: Write an Order
Start Order
Open a Presentation to see the Products in the main panel. Make sure to click on the "download" icon beside the presentation if you want to use it offline.
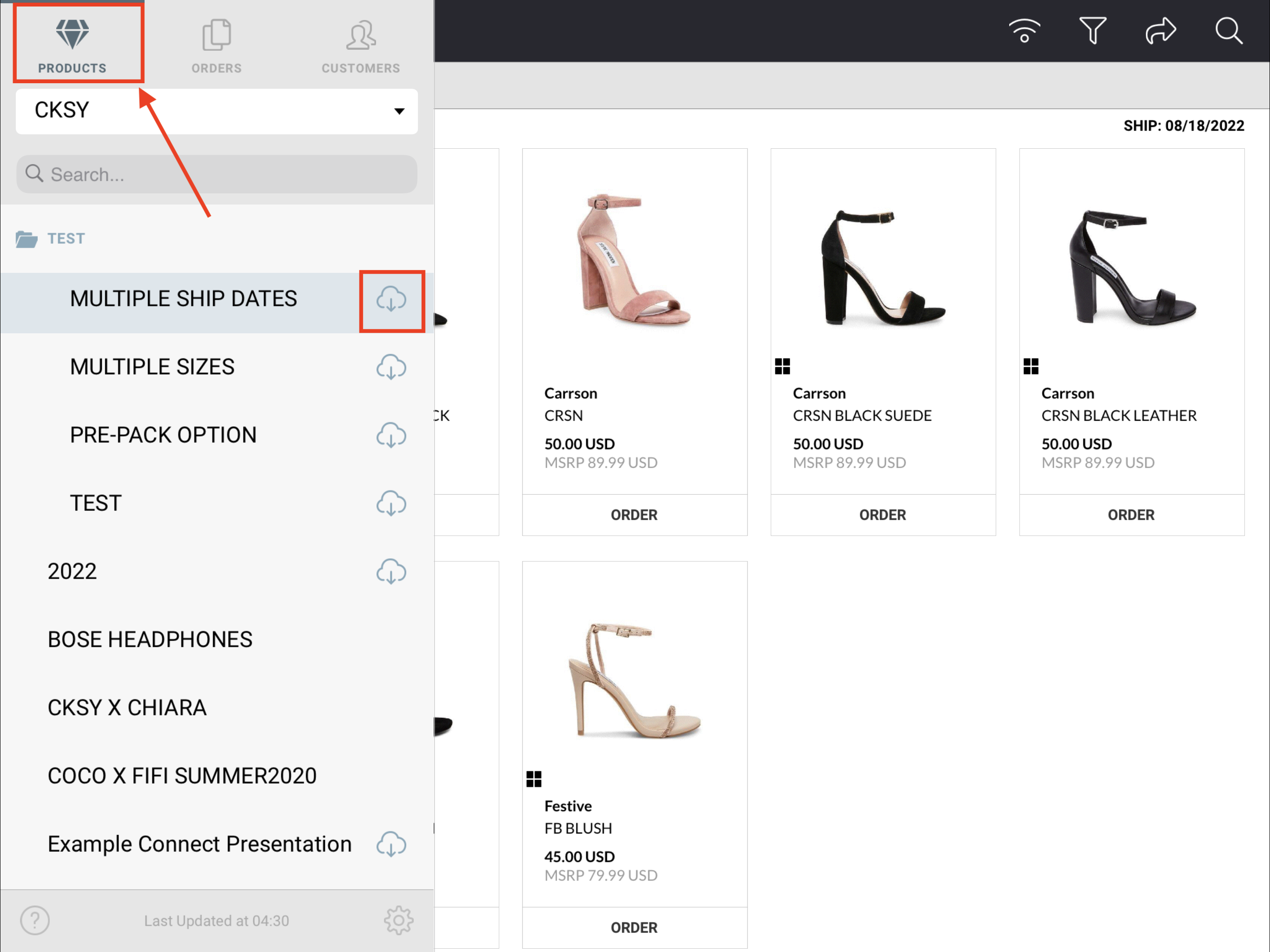
Add Products to Order
Click the Order button under each product to add them to the first Order tab.
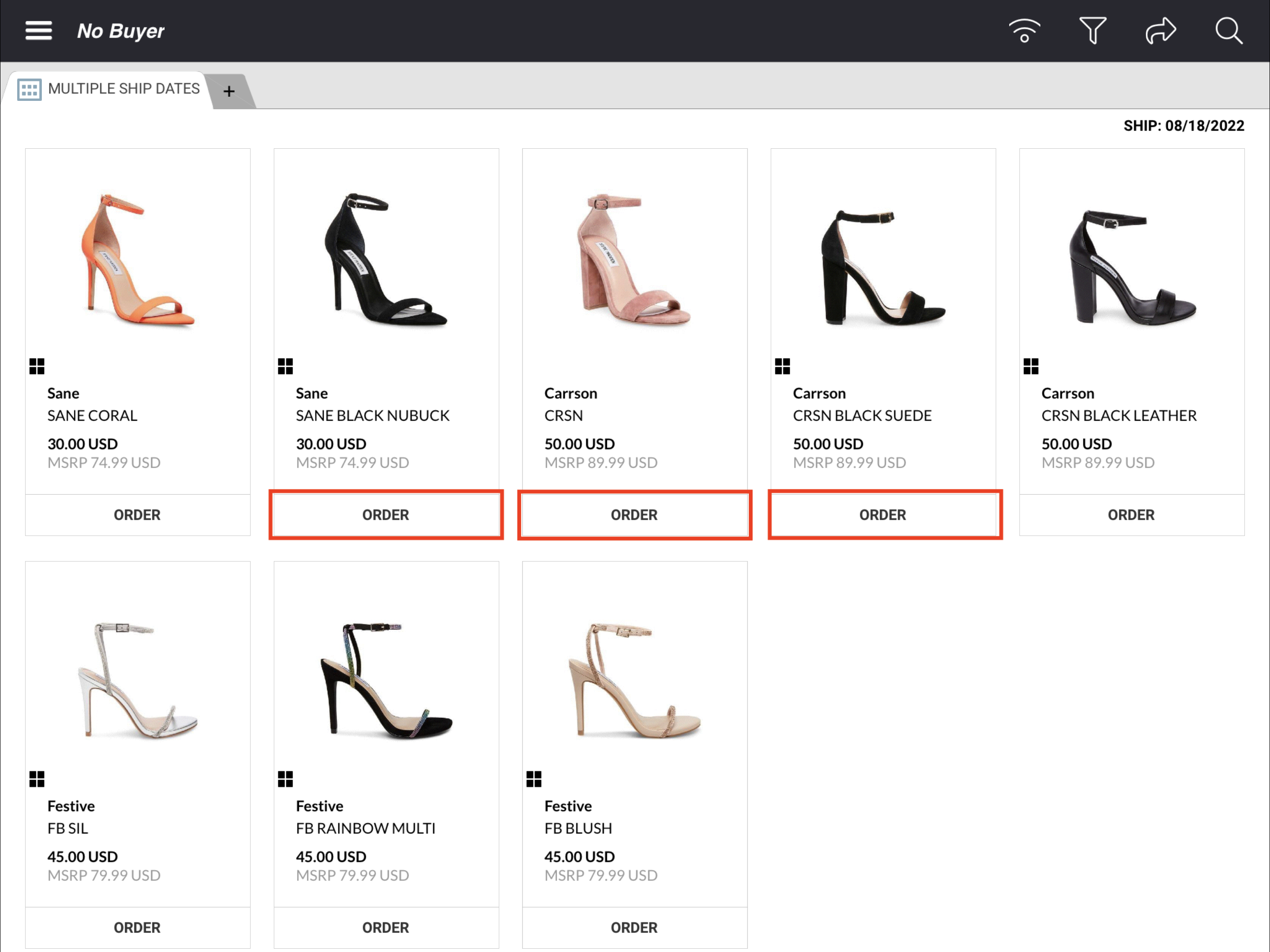
When clicking Order on the first Product, a new Order Tab will open up behind the Presentation Tab and all ordered Products will continue to be added to it.
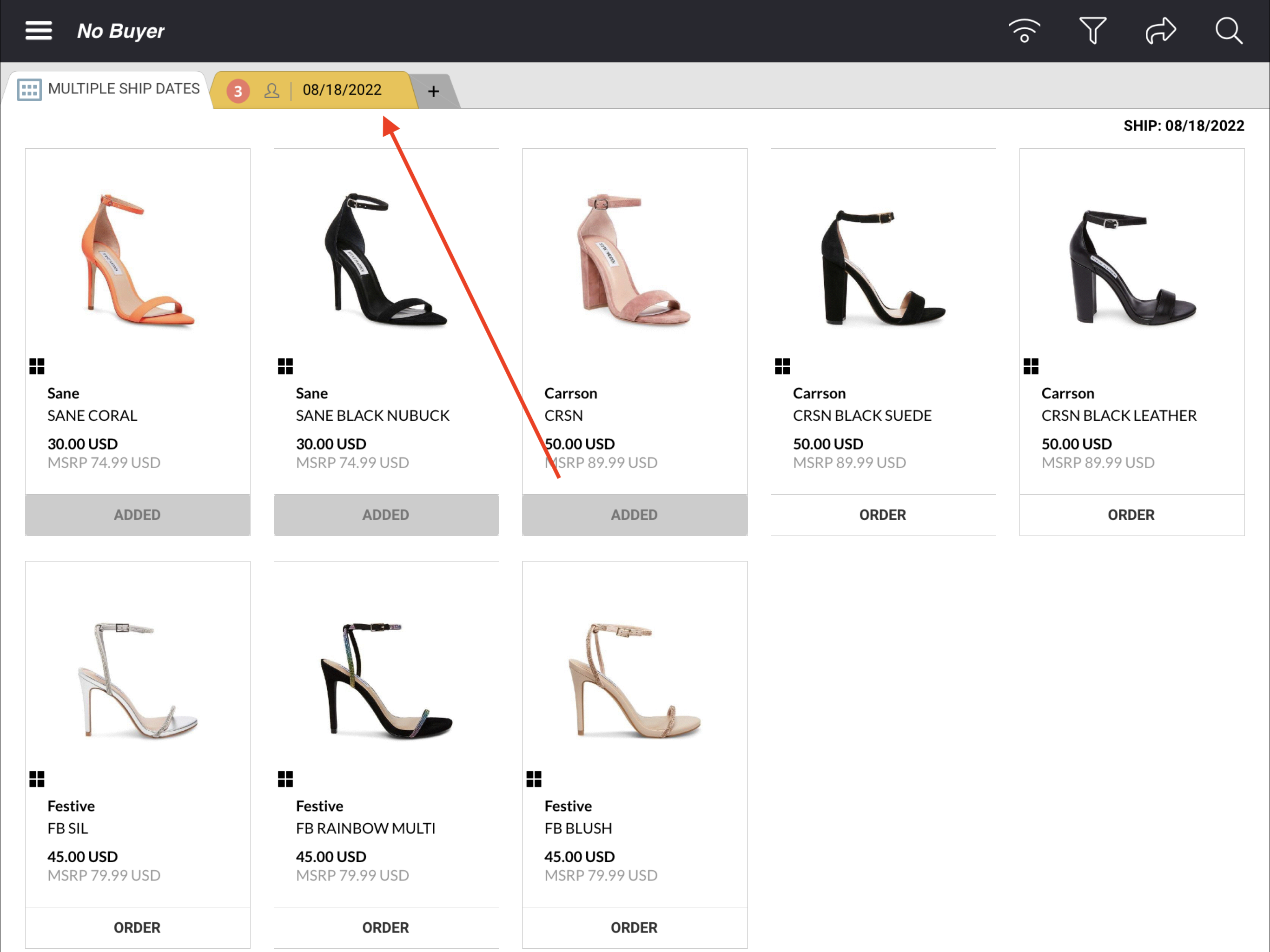
If your products have multiple ship dates and you want to put it in just 1 order:
Click and hold that product and drag it towards to the order form.
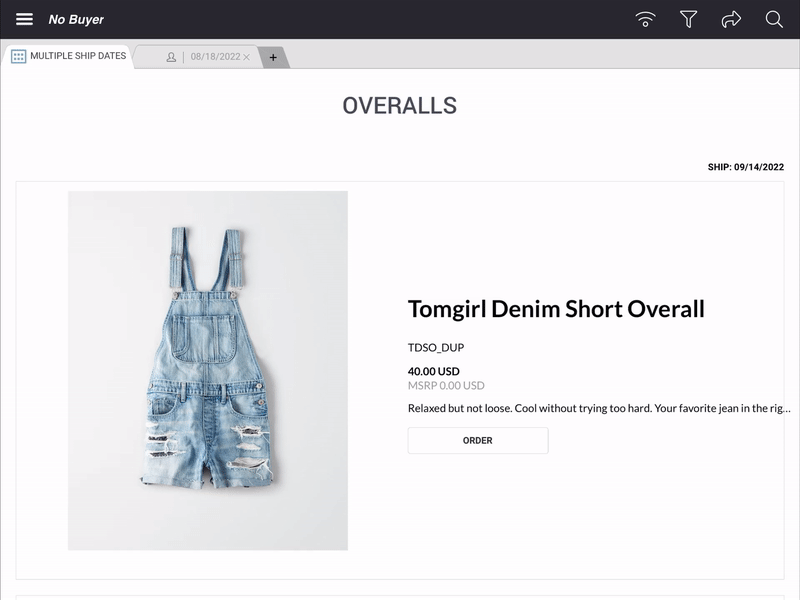
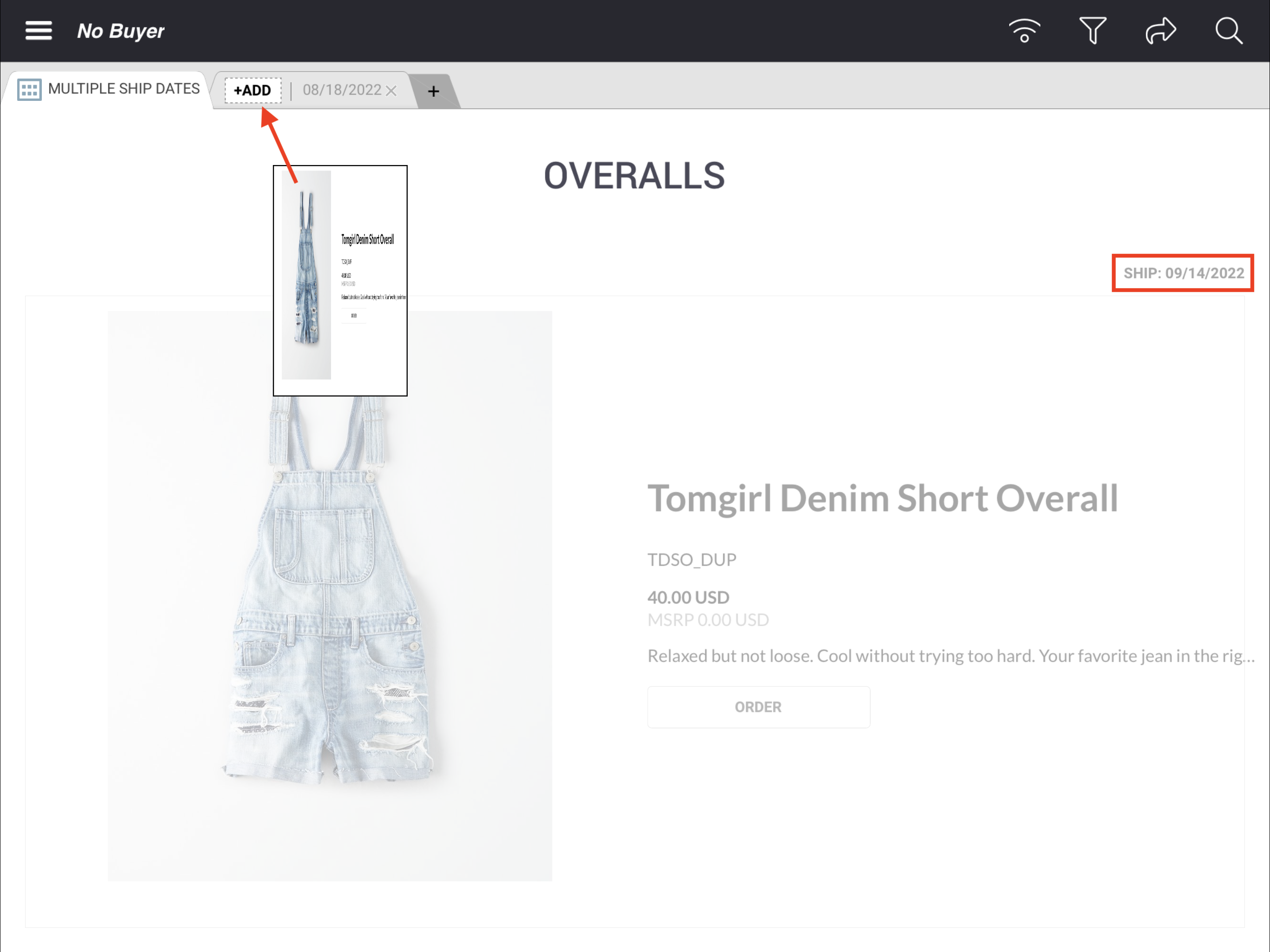
Edit Order
Click on the Order Tab to add the Customer's information and enter QTY units.
Auto-save for Open Orders
Changes to Open Orders are Auto-saved. You can close the Order and come back to it later.
Save Order offline
If working offline, simply close the Order draft and it will be saved to your Orders List. When your iPad reconnects to the internet, the draft will automatically be synced to the server.
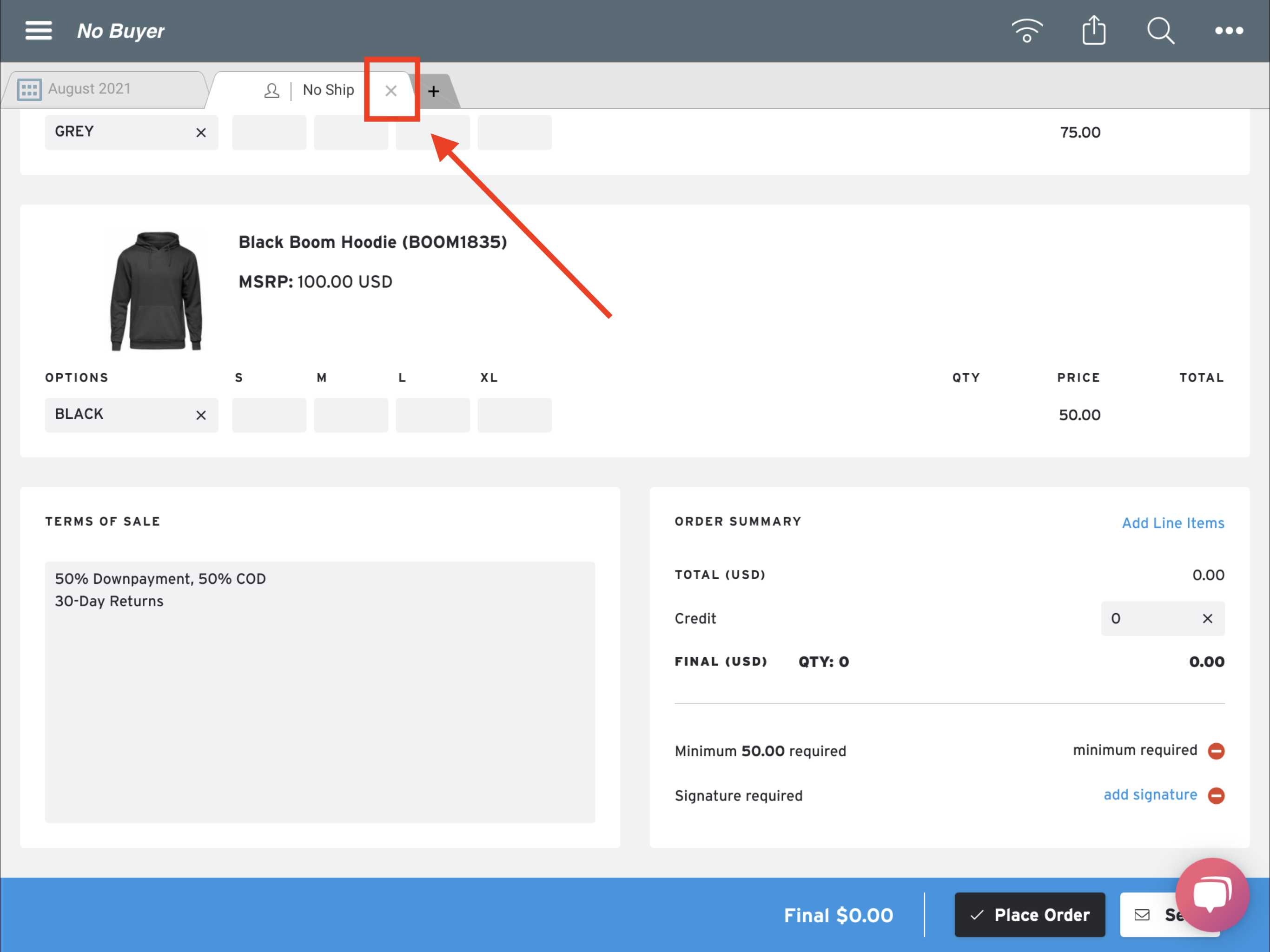
When your device is connected again, you can finish the Order in the app online as shown in the next section. Or you can access your Account on the web and process the drafts from your Orders Page.
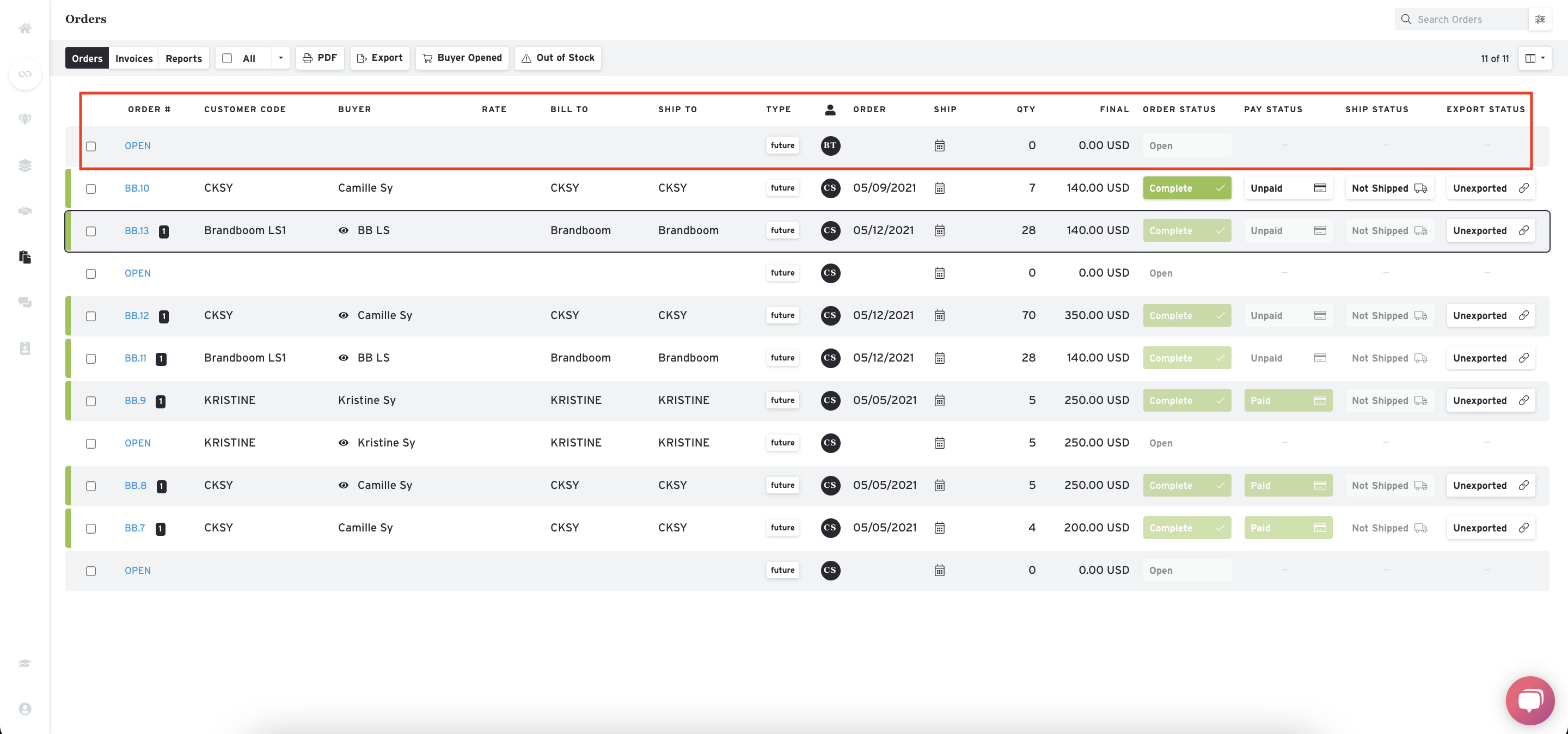
Finish Order in-app when online
Close the Order as shown above to save it as a draft if you plan to continue editing later. Your draft should sync to the server automatically.
Or click "Send to Buyer" or "Place Order" at the bottom of the Order Form.
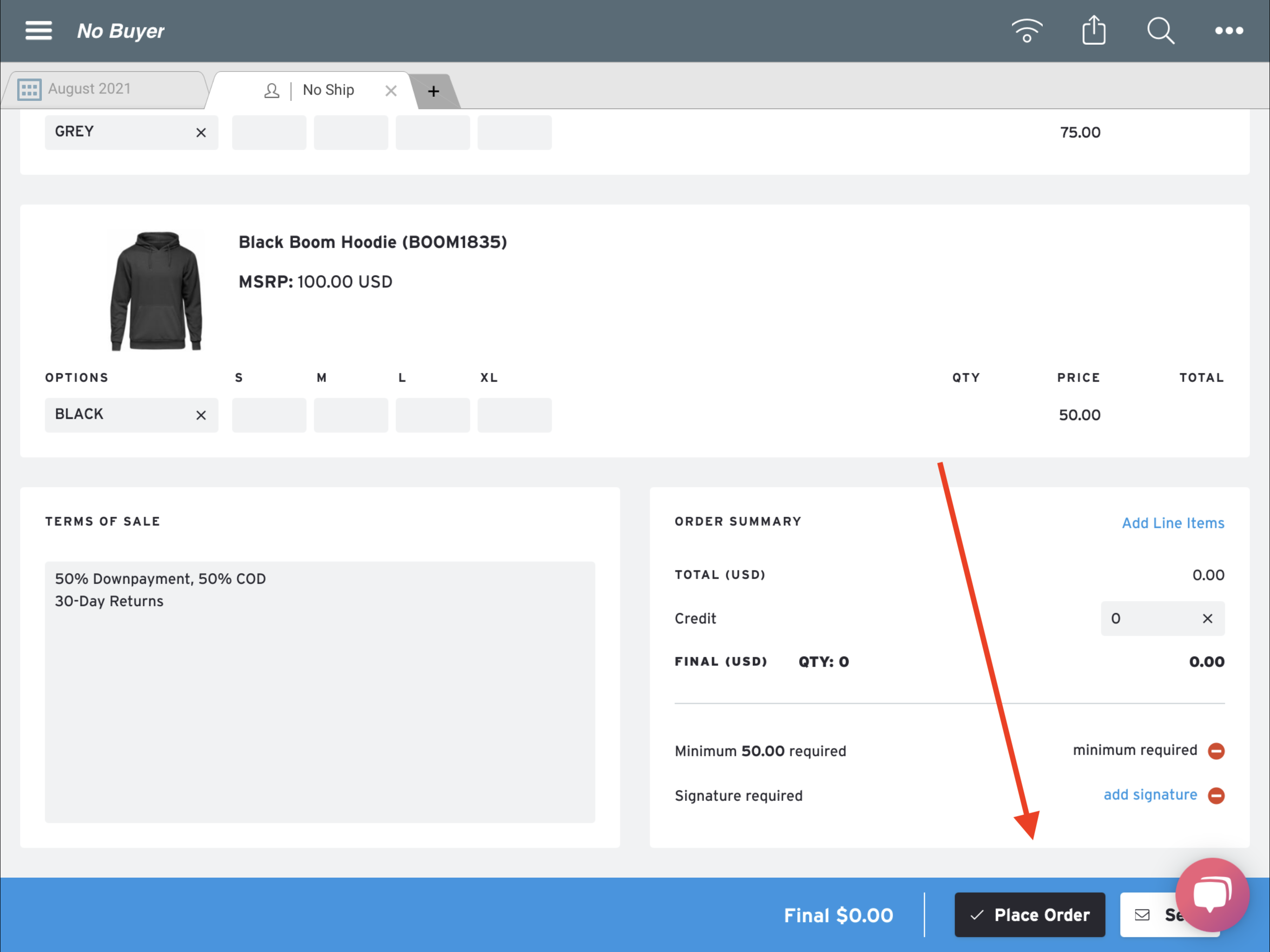
Please keep in mind that the iPad app does not include the ability to create invoices from the orders you place. Creating invoices and processing payments will have to be done on your desktop/laptop computer once you're done taking orders on the iPad.