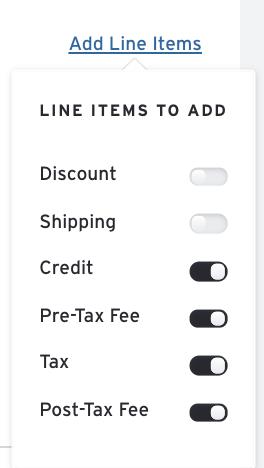Order Form Functions
What's in an order form and what you can do in it?
Add Products to an Order
1. Open an order
2. Click 'Add Products' in the top right corner
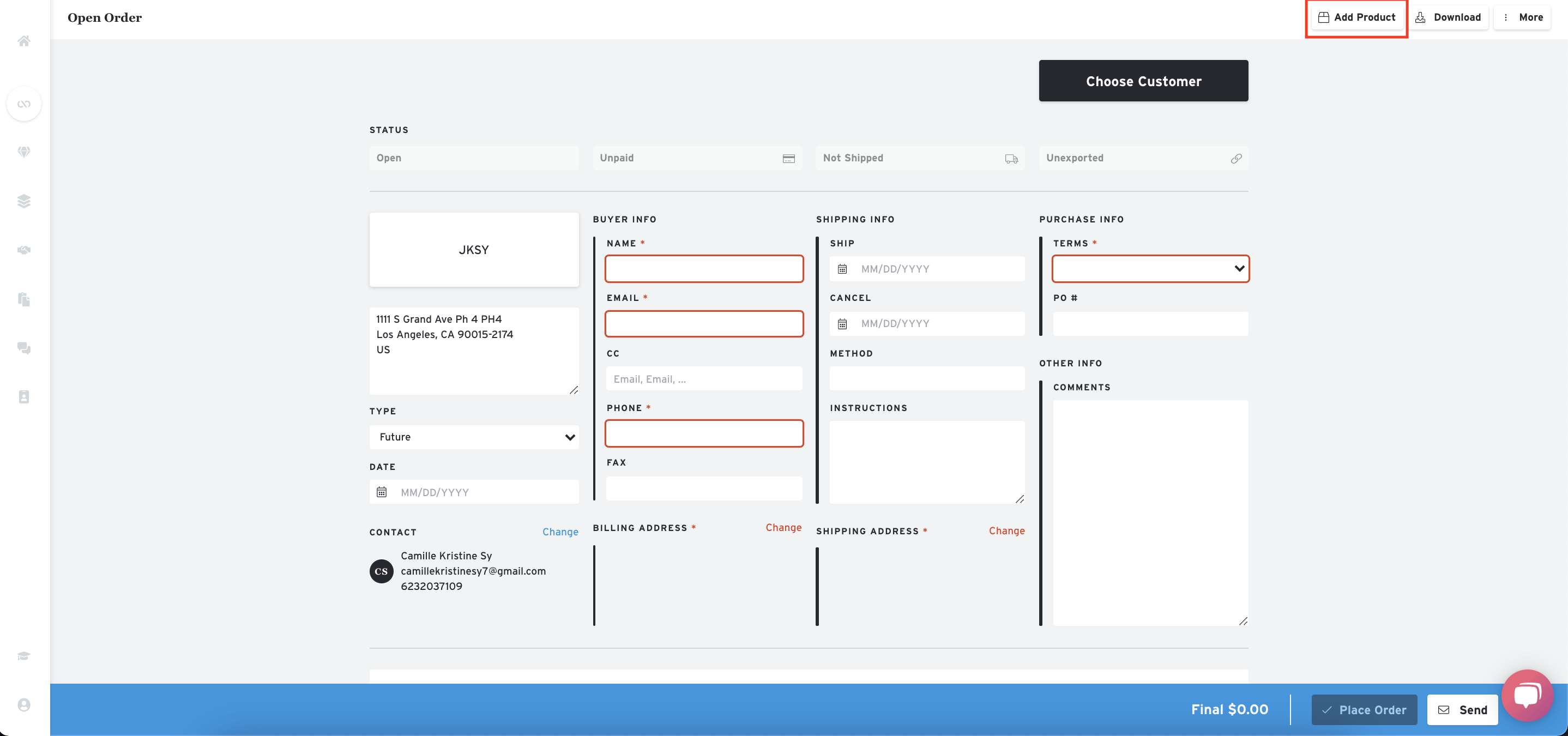
A new panel will appear, allowing you to search for the product you wish to add
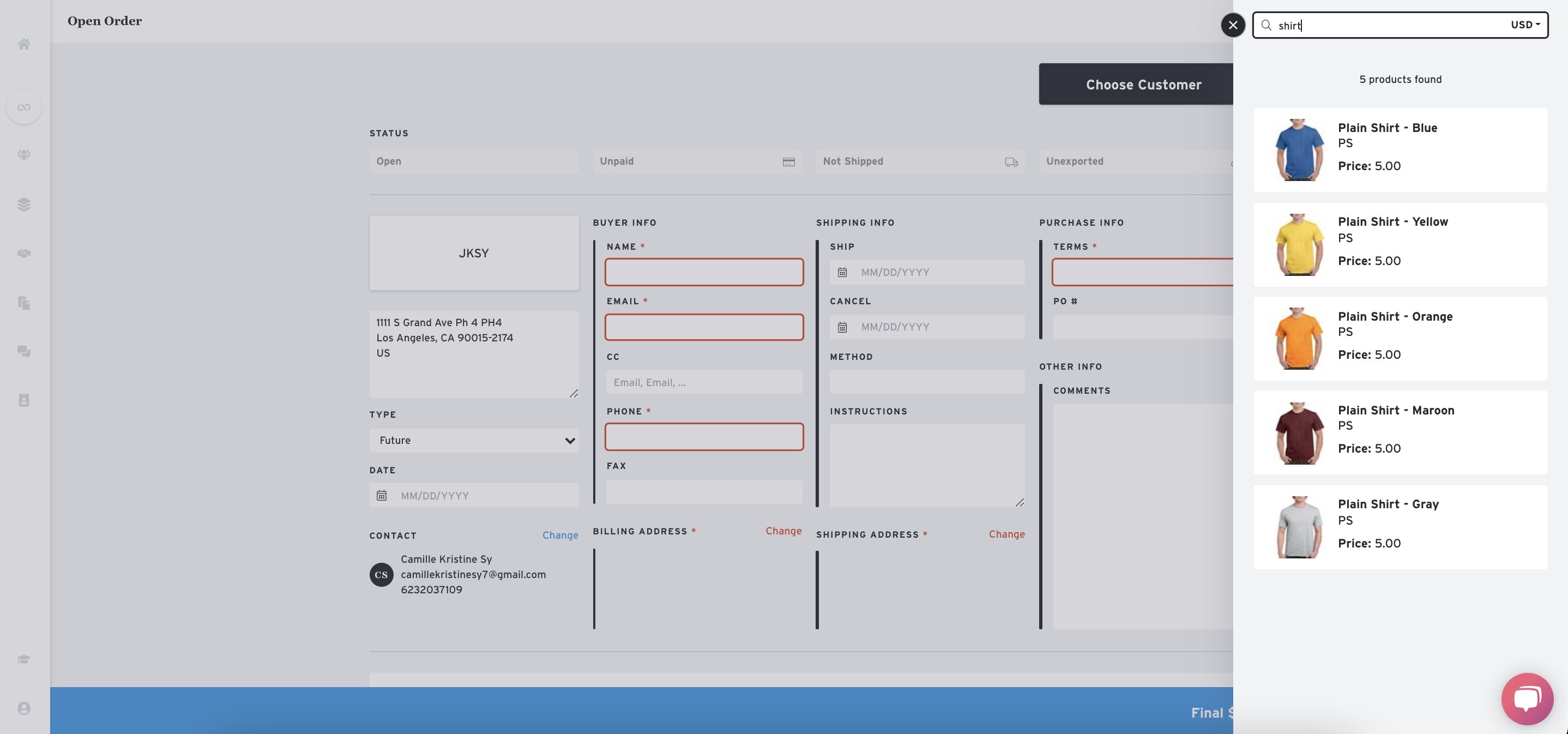
Make sure the Price List is set to the right one.

3. Click on the product from the matches to add it to the order form.
Duplicate an Order
1. Open an Order
2. Click "More" at the top right corner and click 'Duplicate Order'
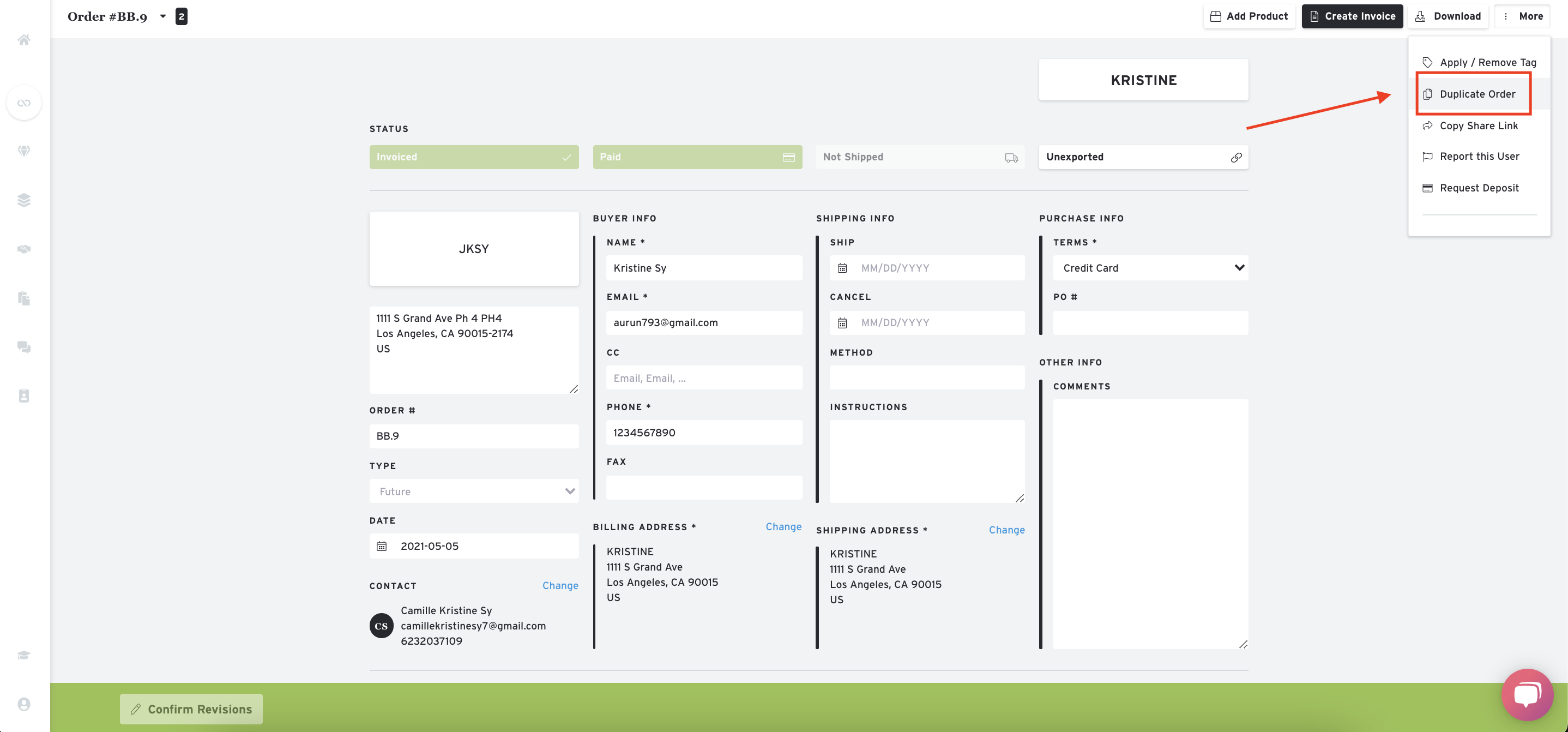
3. A message will pop-up asking if you want to view the duplicate order. Click "click here" to see the duplicated order.
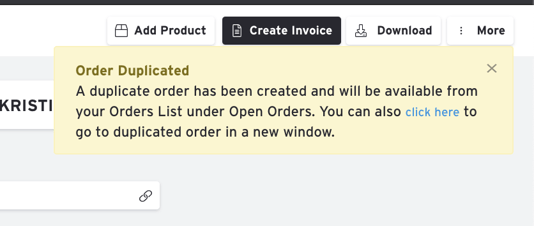
Apply a Discount to an Order
You can manually enter a discount for individual products within an order or apply a discount to an entire order.
1) Create an order for your buyer or select an Open order.
(For information on writing an order for a buyer, see this article.)
2) While viewing the order, click the price to bring up the discount options.
3) Set the discount percentage or the new price and hit Apply.
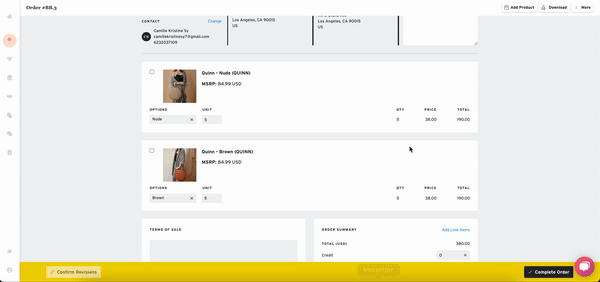
If you want the discount to be applied to the entire order, select Apply All after entering the discount desired.
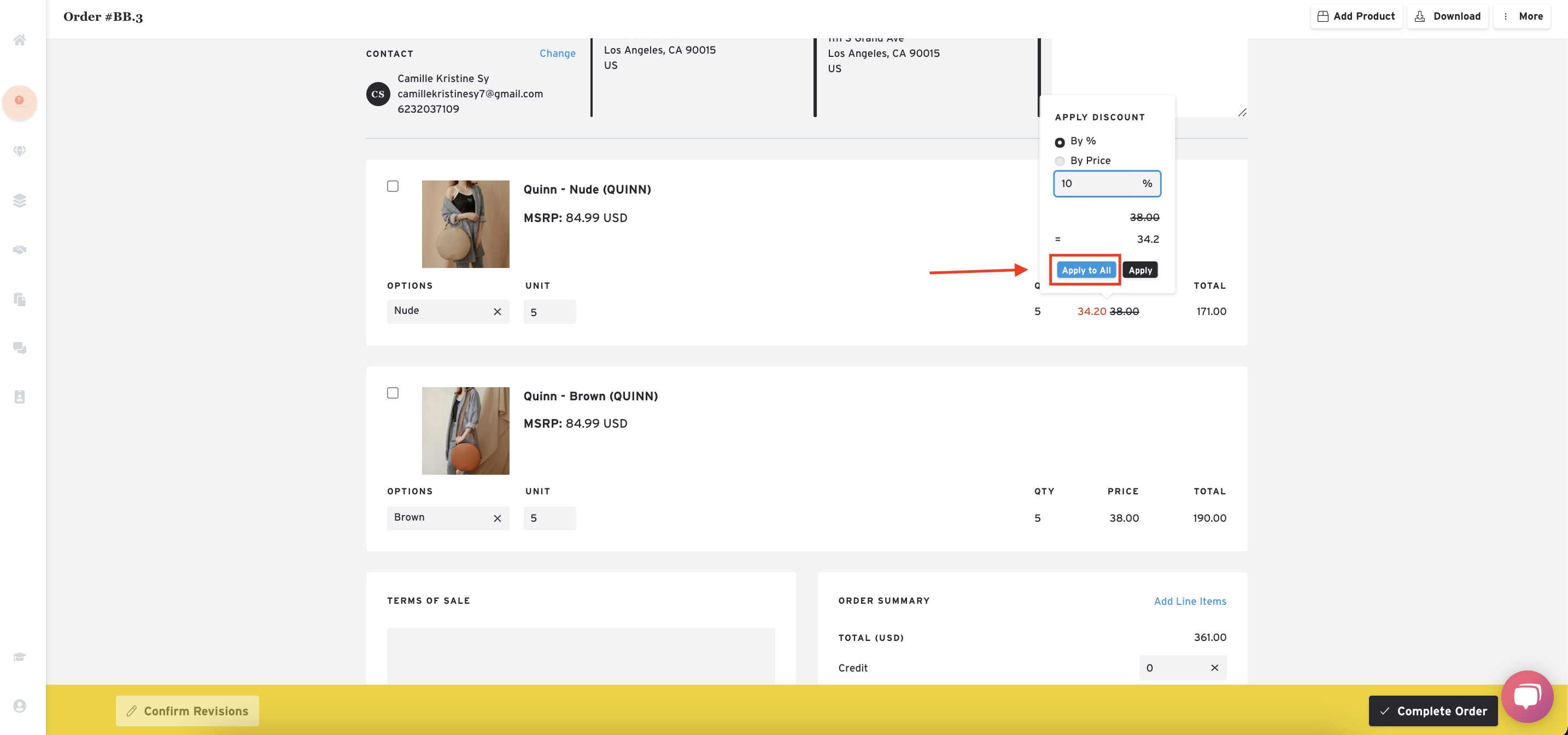
You can also use 'Add Line Items' to apply a discount to the entire order.
1) Click on the Add Line Items drop-down arrow and enable 'Discount'
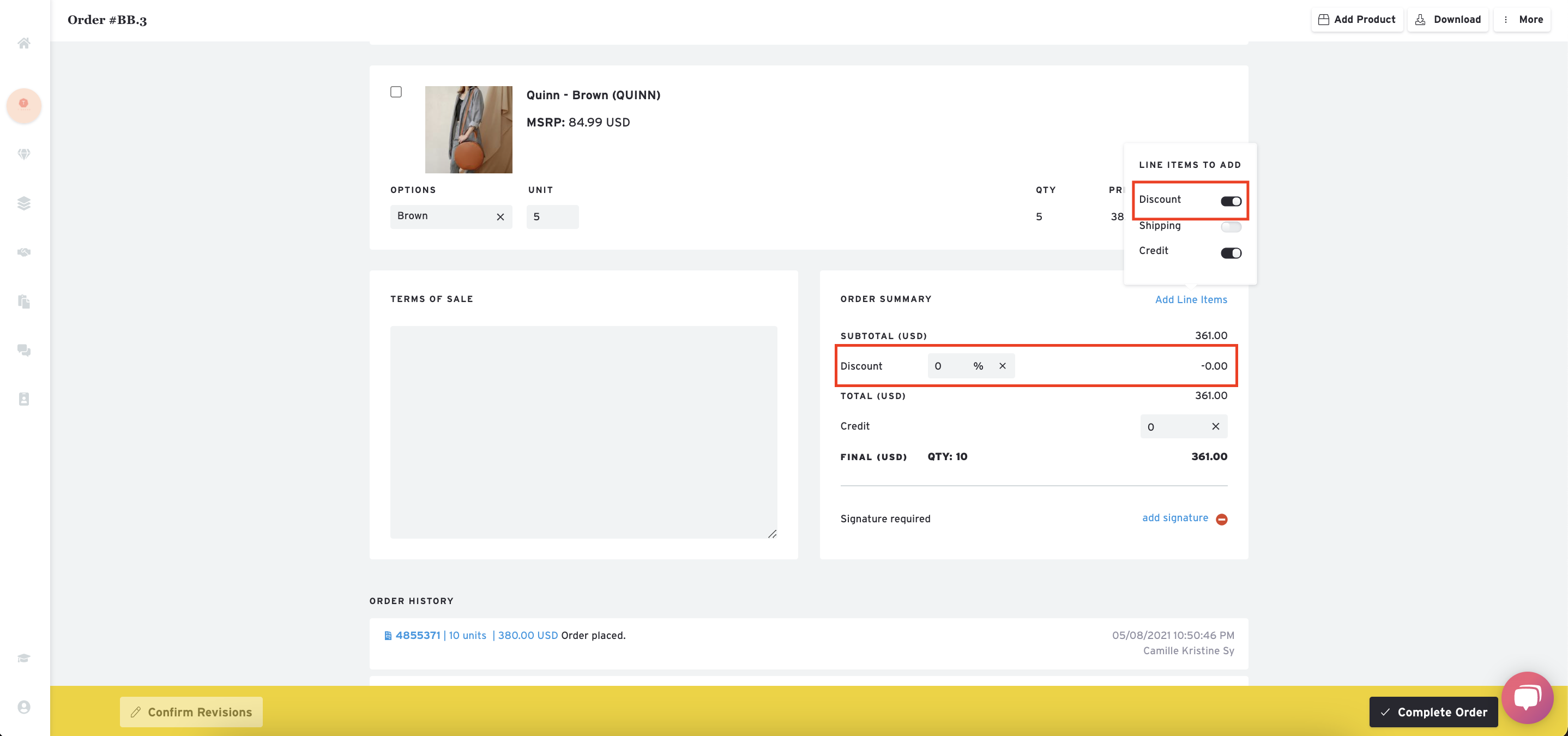
2) In the Discount box, enter the discount percentage you want applied to the order.
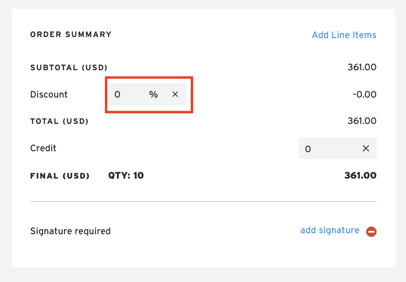
Add Signature to an Order
- View an editable Order on the buyer side
- Click the "Buyer Signature" box at the bottom
- Sign in the pop-up box by clicking and holding your mouse or touchpad while you draw
- Click Save to add the signature to the Order
-gif-4.gif)
There are 2 ways to request a signature on an Order Form:
- When drafting an Open Order and sending it to Buyer
- When making a Revision to an Order
In either situation, you will see a checkbox in the prompt, allowing you to request a signature from the buyer. If checked, the Buyer will receive an email notification asking them to review the order and add a signature.
Add a Line Item to Order (Shipping, Credit, Discount)
Add Line Item
Navigate to the bottom of the order and find the ' Add Line Items' dropdown.
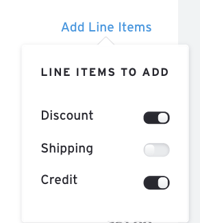 Select the Line Item type you'd like to add:
Select the Line Item type you'd like to add:
- Discount (%)
- Shipping (Amt)
- Credit (Amt)
Customize Tax Line Items
By default, Tax will be hidden as a Line Item option. To customize the Tax type you'd like to make available, go to the Order Settings in your Showroom Settings and click 'Taxes & Fees'.
Under the Taxes / Fees section, check the boxes for the types of Tax you wish to display on the Order Form.
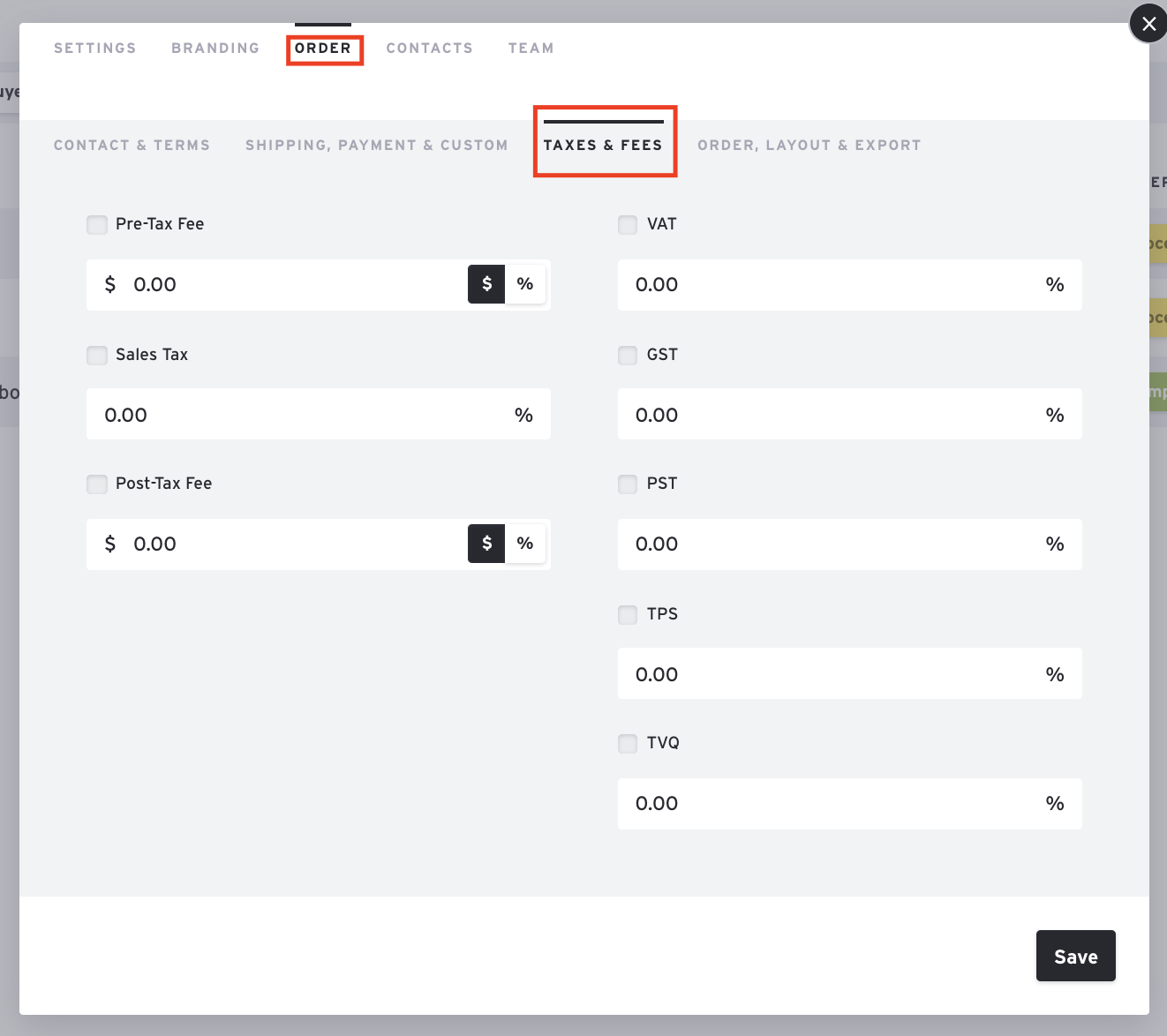
Once enabled, they will appear as selectable options on the Order.