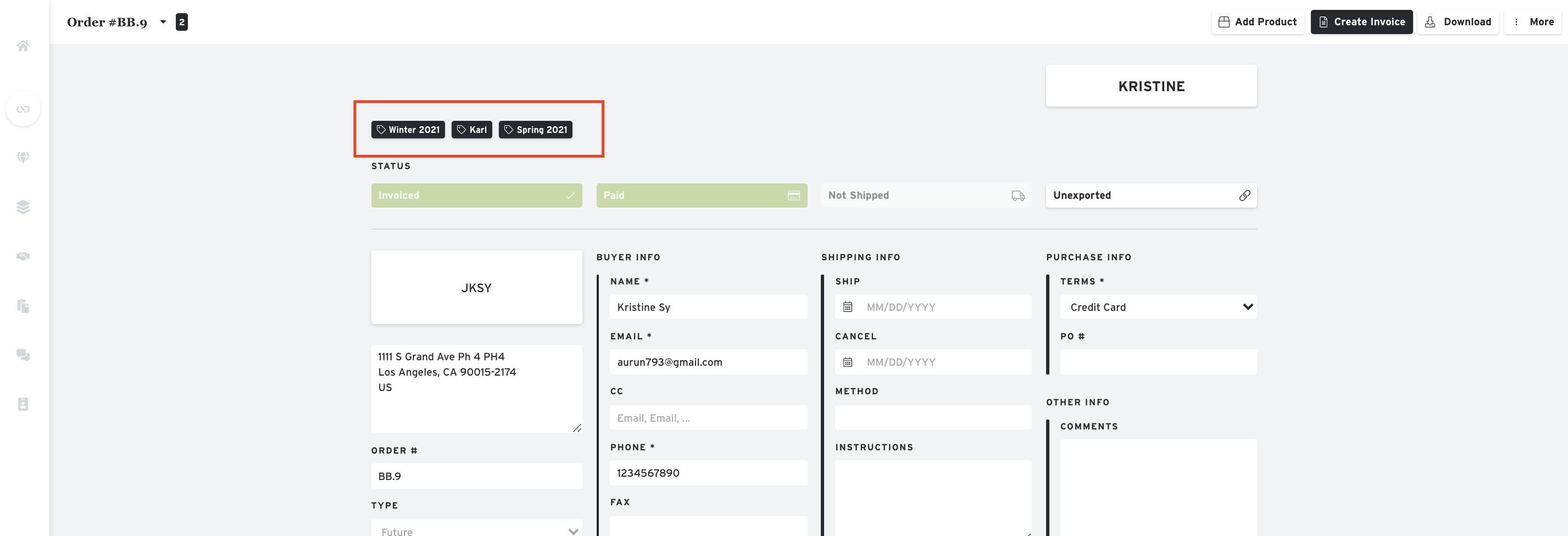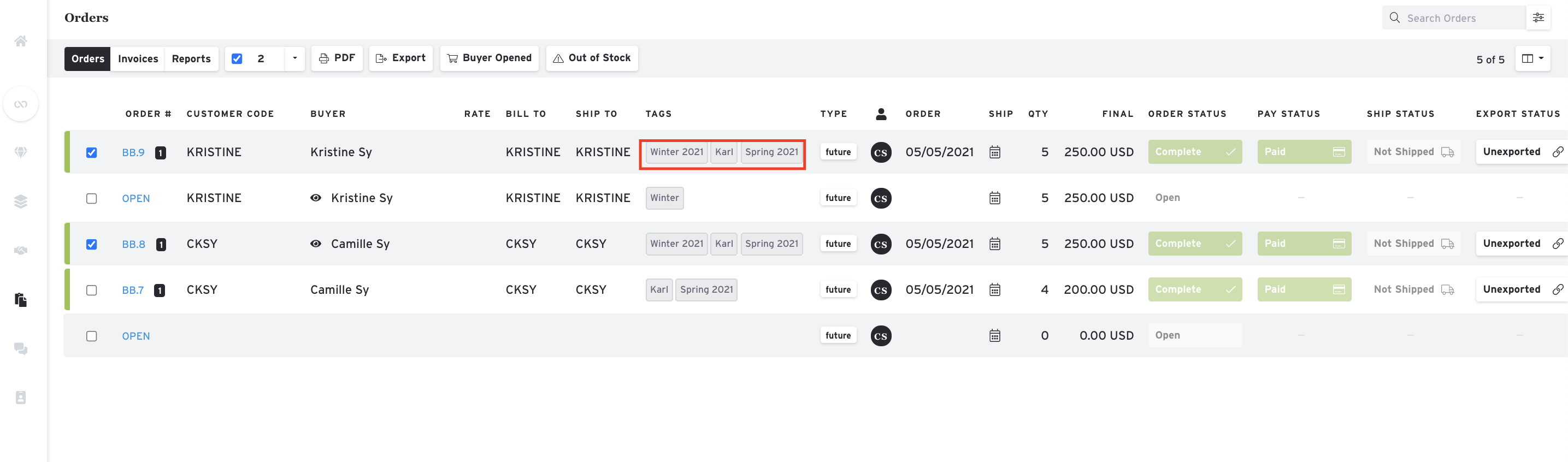Order Tags
Order Tags give you another way to manage and filter your Orders. You can either apply an Order Tag directly to an Order or set up Presentation Tags to be carried over as an Order Tag.
Show Order Tags on Orders Page
Click the "Show Columns" button on the Orders Page and check "Tags" to show the Tags column. By default, this column is hidden.
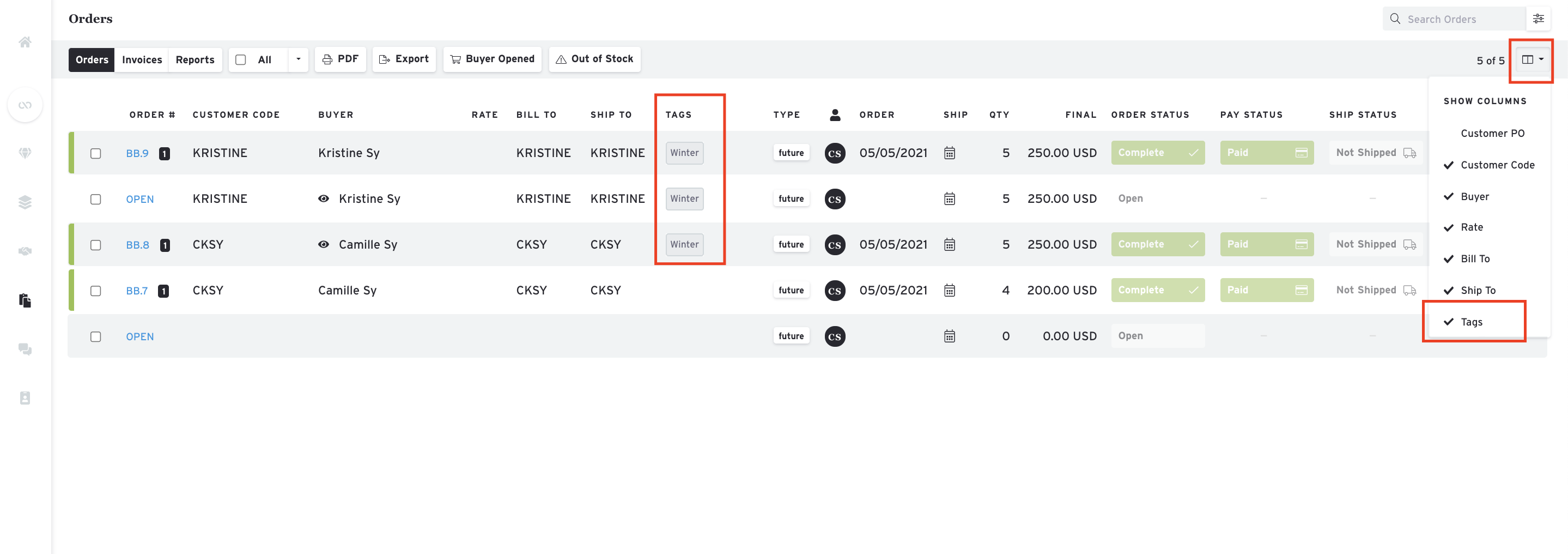
Filter Orders by Order Tag
Click the Filters (funnel) icon in the upper right corner of the Orders Page.
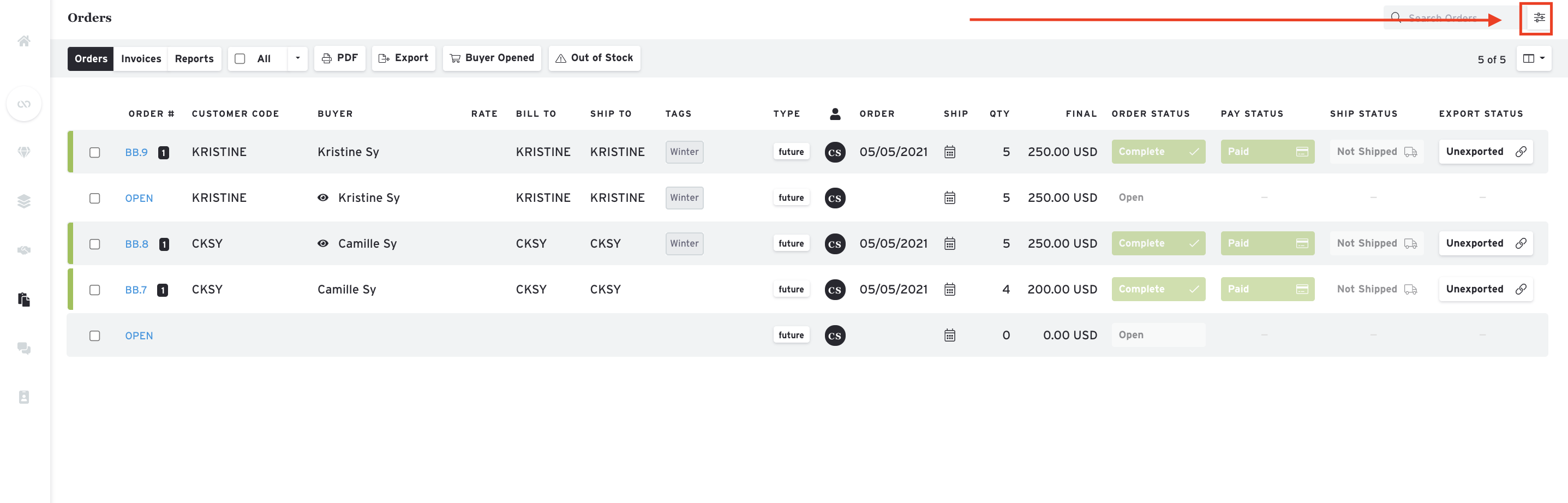
Check the boxes for the Tags you wish to filter for and click "Apply."
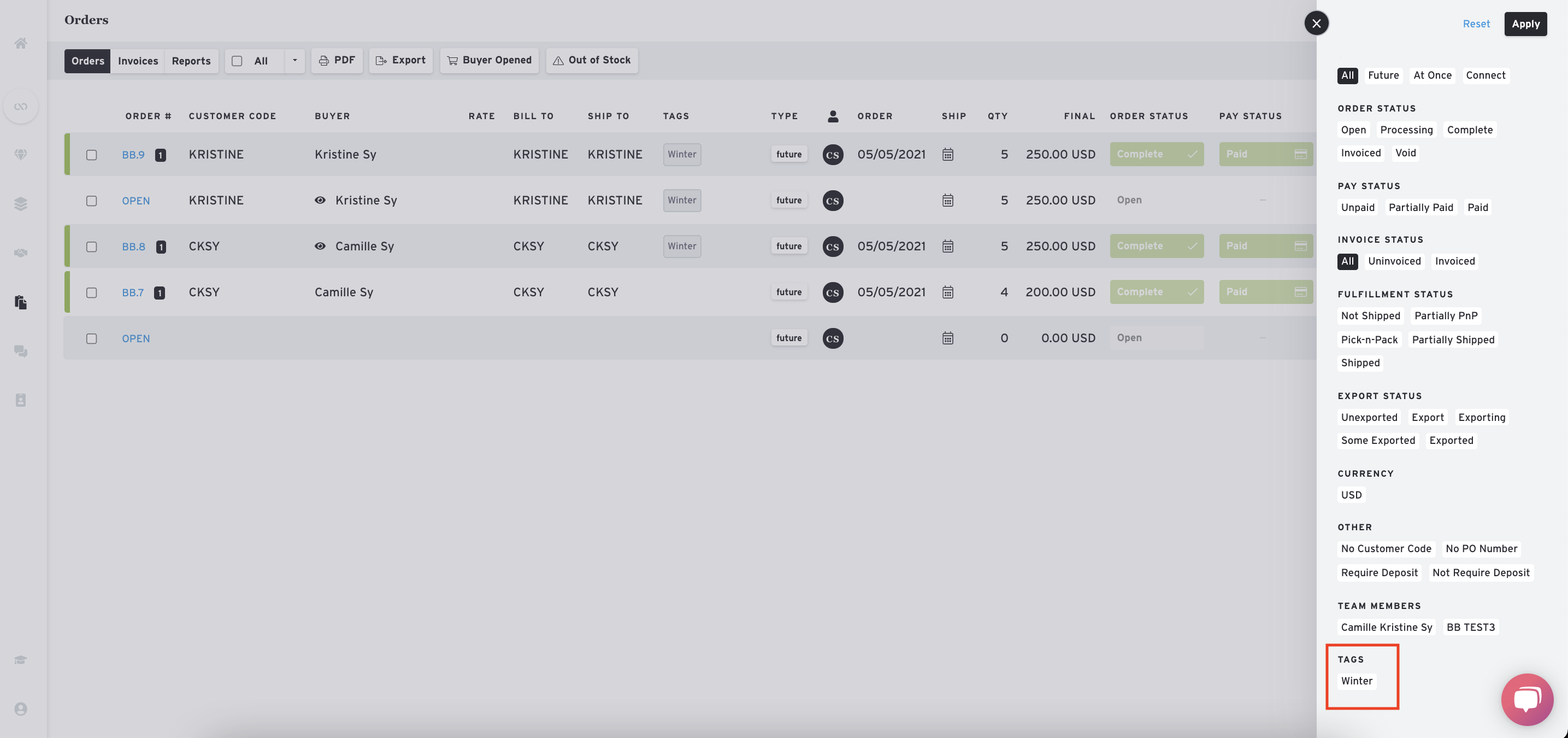
View Tag on Order
When you open an Order, you will see all associated Order Tags along the top of the page.
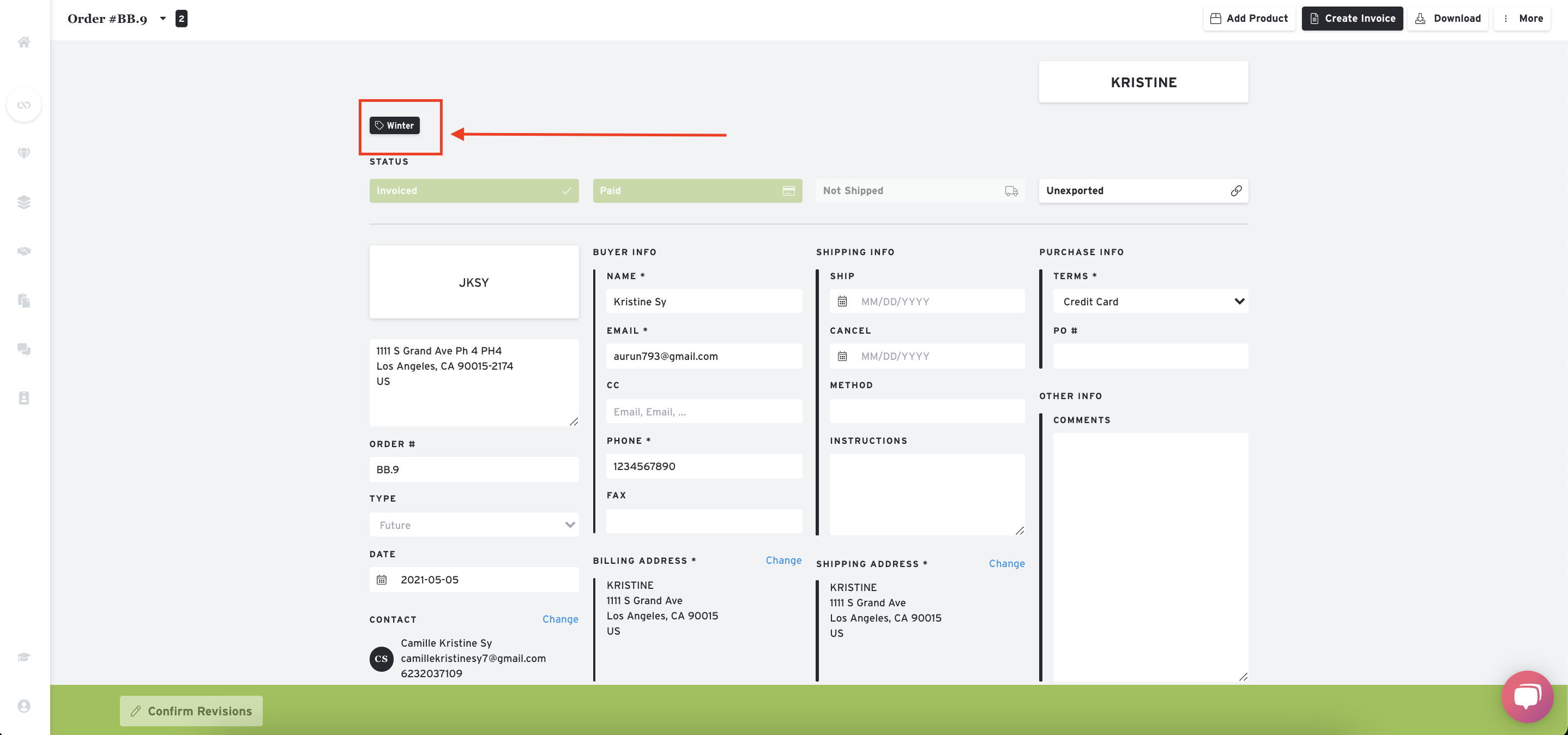
Presentation Tag to Order Tag
See Tag a Presentation for more information on how to set up Presentation Tags to automatically carry onto Orders.
Tag Order Manually
Open an Order and click "More" in the upper right corner. Select "Apply / Remove Tag" to open the Tag Manager. You can select an existing tag or create a new one.
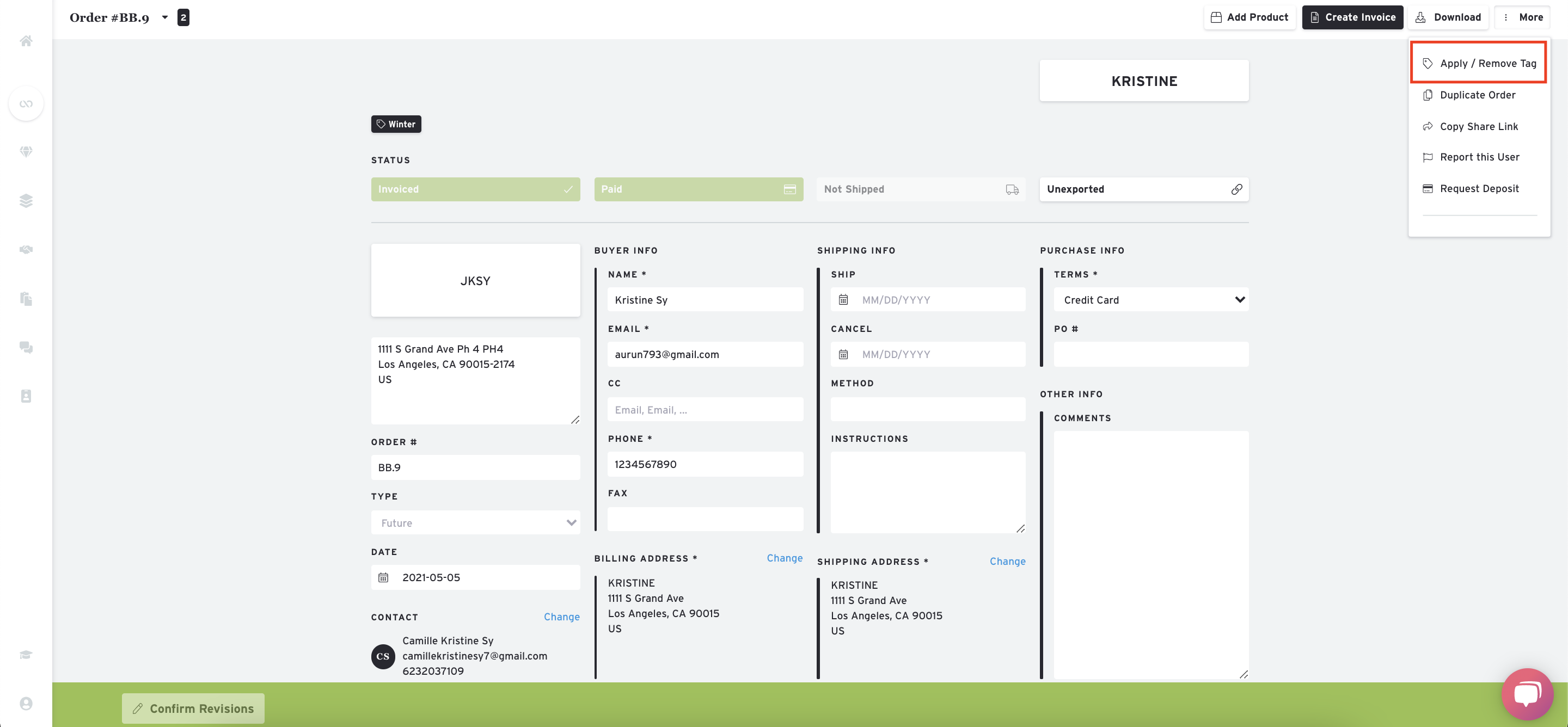
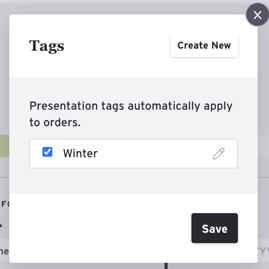
Tag Order in Bulk
On the Orders page, select one or more Orders and select Apply/Remove Tag from the dropdown in the toolbar.
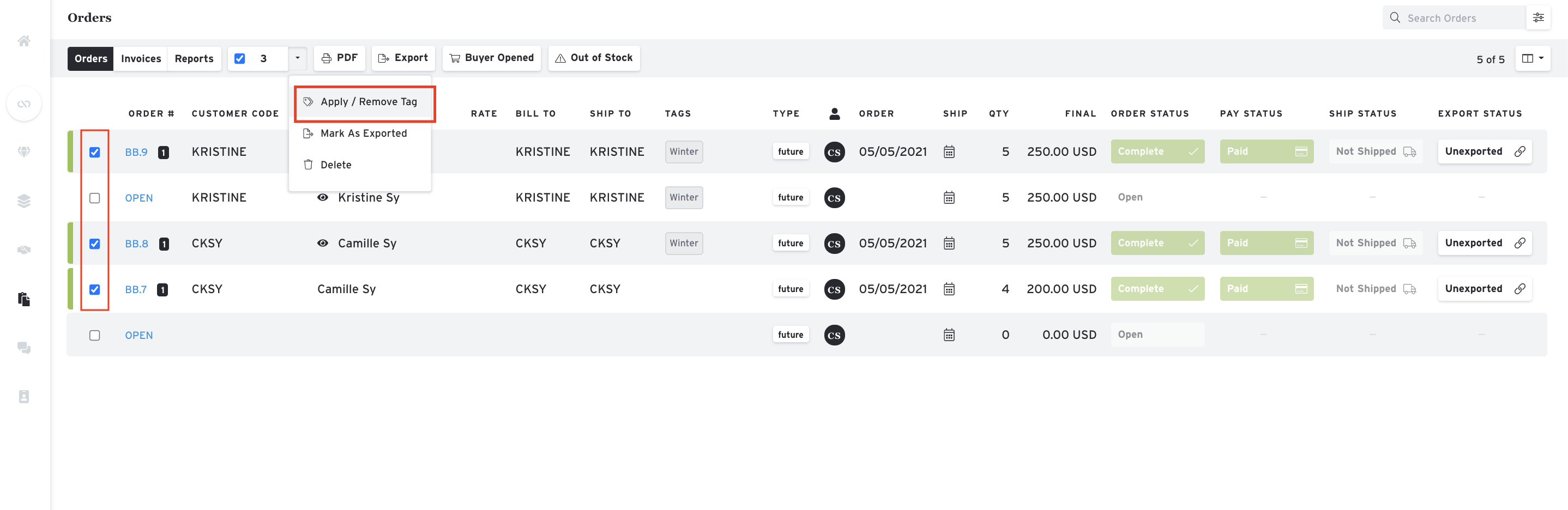
Choose Tag
When you click "Apply/Remove Tag", the Tag panel will appear giving you the option to select from an existing tag or create a new tag. Either check the box for an existing Tag to apply it or click "Create New".
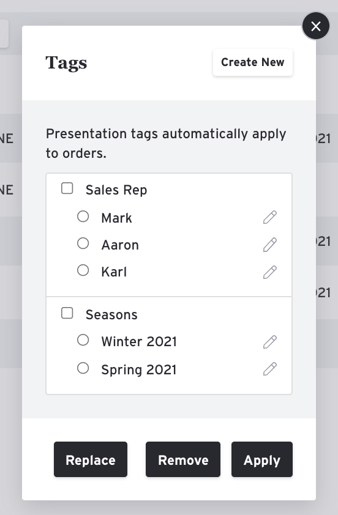
To create a new Tag, click 'Create New'. Enter a Tag name and choose whether or not to add it to a Tag Group.
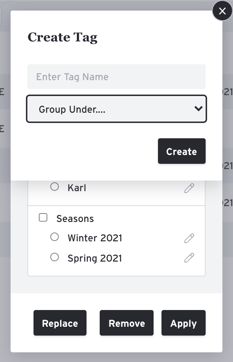
After a new Tag has been created, it will appear in your Tag list.
Check the box to include the Tag and click 'Apply'.
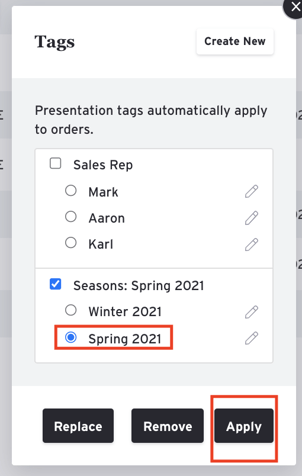
The Tag will now appear on the Order.