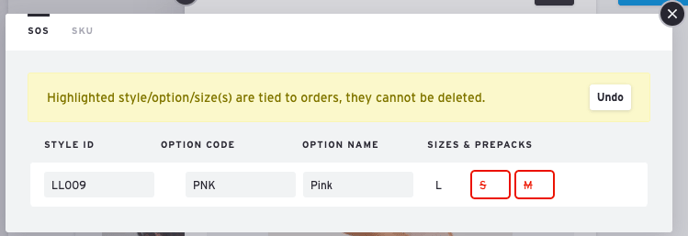Removing Products/Options/Sizes Tied to Orders
Delete a Product tied to an Order:
Set to Inactive Instead
Instead of deleting the products, it is best to simply set them to Inactive. This way, they:
- won't count against your Active Product limit
- will be hidden from the Products page
- can continue to be referenced by orders
- can still potentially be re-Activated at a later point if desired.
Read this article to Set a Product to Inactive.
Additional Information
In Brandboom, Orders maintain a connection to your products until the Orders are deleted or voided.
If you attempt to delete a Product that is tied to a Processing or Complete Order, you will see an error message and be prevented from doing so.
We don't recommend it, but if you wish to proceed with deleting the product, first make sure all connected orders are Void or Deleted. You can Search Orders by Product to make it easier.
Delete an Option from a Style that is Tied to an Order
Split Options and Recombine Desired Options
- Split the product Options into individual products
- Set the specific options you want to remove to Inactive
- Recombine the remaining split Options using the Merge function
Moving forward, your product will now only have the Options you've chosen to merge together.
Remove product from Orders and Re-add after modifying
We don't recommend this method unless you have only a few orders affected and you feel comfortable recording and restoring changes.
- Search for Orders that contain the product
- Record exactly which orders contain the product and their exact quantities.
- Remove the product from all orders
- Delete the Option(s) from the product
- Re-add the product back to the orders
Change Sizes on a Product tied to orders
Add New Size
Simply adding new Size values to your product's Size Chart can be done without special handling.
Remove a Size
However, if you attempt to remove a Size value from the Size Chart for a Product that's tied to existing orders, even if the Size being removed has never been ordered, you will receive an error message that says "Highlighted style/option/size(s) are tied to orders, they cannot be deleted."
You have several options, depending on what you're looking to do.
Rename size(s) only
If you created a Size value and made a mistake when naming it, you can easily rename it.
Use the Find & Replace function in the Size Chart menu to simply rename the size(s) to a new name, changing it in place wherever it appears. It will update all orders ever collected without requiring an official Revision.
Remove Size Permanently
Remove Size without changing Completed orders
- Mark all orders as Exported
- Contact Brandboom Support to apply a replacement
Remove Size and change Completed orders
Since Completed Orders are going to continue to be referenced by the Seller and Buyer, it is not possible to automatically revise all Orders at once.
If the Size can simply be renamed instead, please follow the steps from that section.
Otherwise, you will need to do the following:
- Find all orders that contain this product
- Remove the style from any Completed orders and click Revise
- Apply a new, clean Size Chart to the style
- Re-add the product back into all orders
- Re-enter quantities into appropriate cells
If units were ordered in the Size value being removed, you must decide what you would like to do with those units. If no units were ordered, the Size value can be removed without issue.
Alternative Solutions
Set "old" Size value(s) to Inactive
If a Product was previously offered in a size and you no longer wish to make that available, simply set the "old" size to Inactive or "Disable Selling".
This will prevent Buyers from being able to order the size, and the size cell will be greyed out on the Order Form.
If you don't want the Size cell to appear at all, see the sections above.
Create a brand new Product
In some cases, it may be appropriate to create a completely new Product, with either a new Style ID or new Option Code.
Even if the Product is virtually identical from one season to another, it may be helpful to represent it as separate versions for easier tracking and editing. That way you can leave old orders from an old season unmodified while moving forward with a new season with new attributes.