Share Panel and Share Settings
Access Share Link Settings, Visitor Information, and more.
Access Share Panel
Hover over the presentation name and click the 'Share' button.
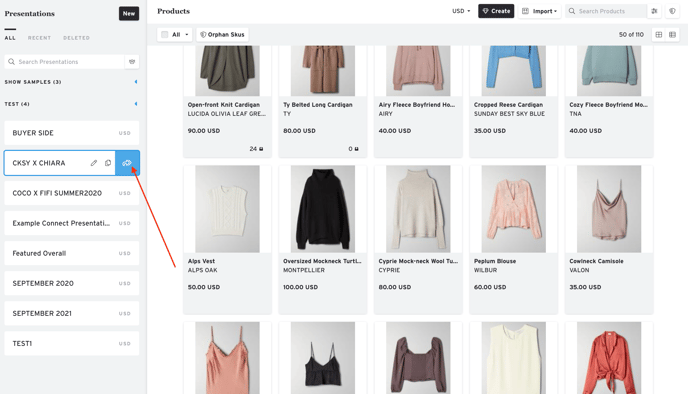
Or you can click on the presentation name and hit the 'Share' button at the top of the page.
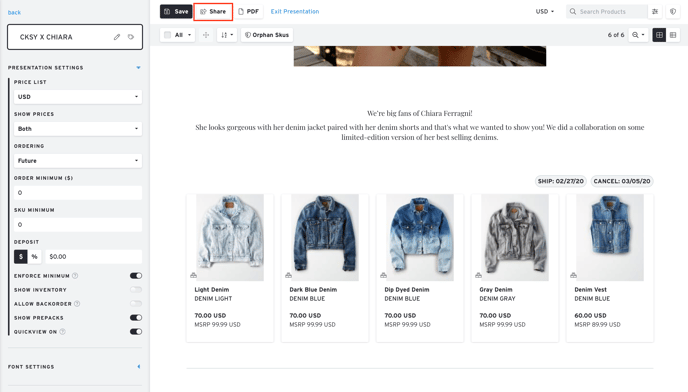
Share Link
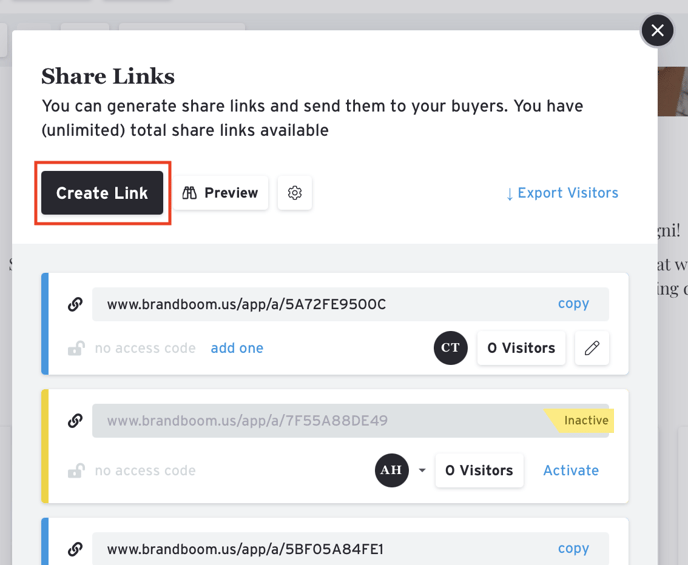
A Brandboom Share Link will direct the viewer to your presentation online. Copy this and send it to your Buyers in an email. You can also click the small 'Preview' button next to 'Create Link' to open a preview of your presentation in a new tab.
Create Link
Click to add an additional Share Link that can be used to access this same presentation. You can specify different settings for each Share Link to customize the experience for different viewers.
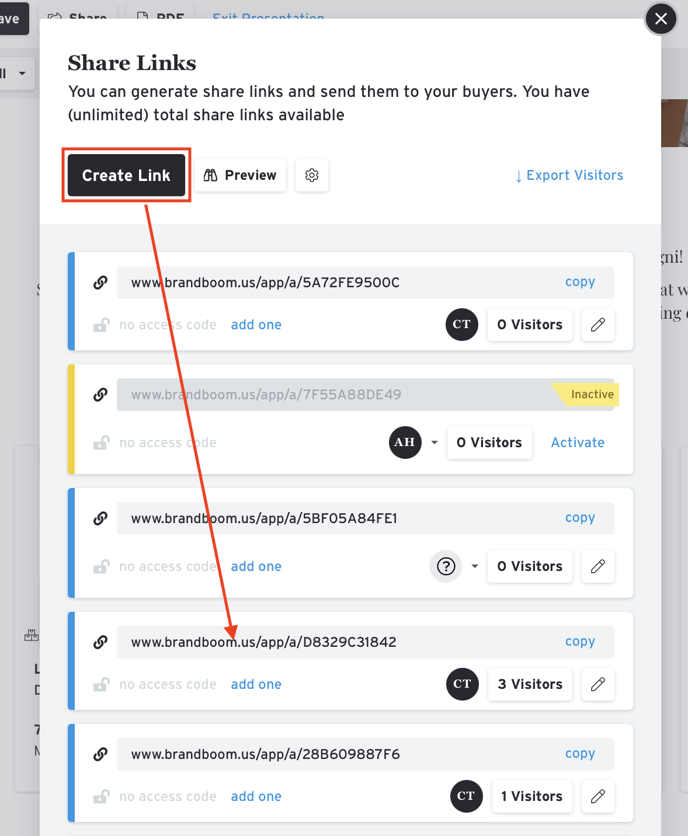
Share Settings
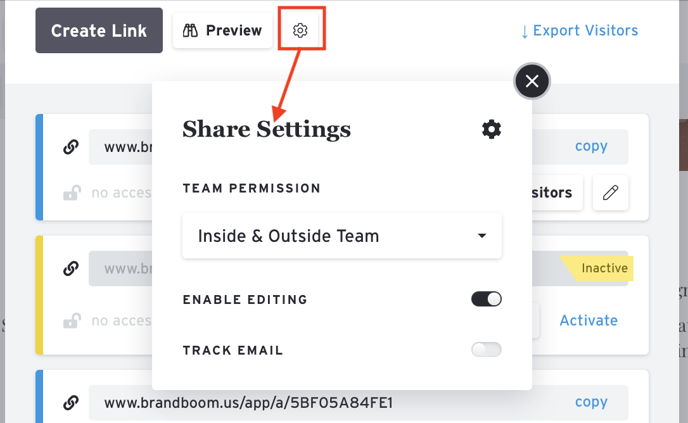
Share With
- Only Yourself: You are the only person able to view this presentation
- Inside Team: Only users in your Account/Team can view
- Inside & Outside Team: Anybody in the Showroom can view
Regional Showroom Sharing
If you want to make this presentation visible in Regional Showrooms, you can specify the visibility settings here.
- None: (default) This presentation is not shared with this Regional Showroom
- Team: Only available for your Inside Team
- All: Available to all users in the Regional Showroom
See Share Presentations with Regional Showrooms for more information.
Allow Editing
Prevent or allow other users from making changes to this Presentation when viewed in Regional Showrooms.
Visitors
If you would like to see who has visited your Share Link, you can click the 'Visitors' button to expand the in-panel list of visitors. The viewer history will show the number of views and the last time visited.
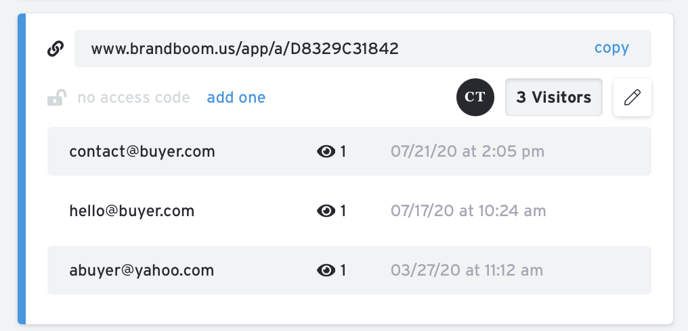
Export Visitors
Click to download a spreadsheet file that lists all of the visitors who have viewed your Presentation.
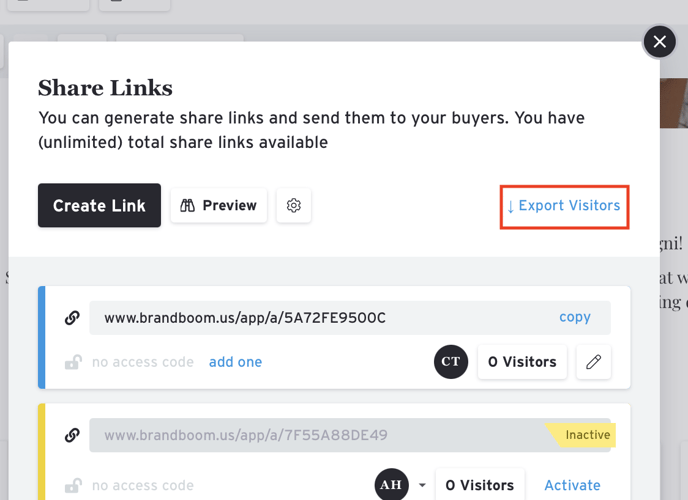
Edit Link
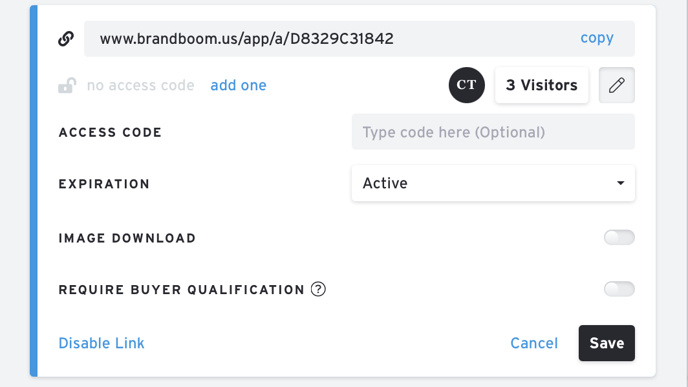
Click the pencil icon to expand a menu with these additional settings:
- Custom Access Code text box (Optional) - Generate an Access Code for buyers to add an additional layer of individual security
- Expiration Status and Expiration Period
- Image Download - Allow Buyers to download images used in the presentation
- Require Buyer Qualification - Buyer will be required to complete a Buyer Application before they can view your presentation